Spaltenkonfiguration über das Kontextmenü
Wenn die Datenquelle für Ihr Raster einen Data Shape verwendet, können Sie Spaltenoptionen mit dem Dialogfenster zur Spaltenkonfiguration konfigurieren.
Spalten in einem Raster konfigurieren
1. Im Mashup Builder: Platzieren Sie den Mauszeiger auf dem Dropdown-Pfeil im Menü  oben links im Raster, und klicken Sie dann auf Rasterspalten konfigurieren. Das Dialogfenster Widget konfigurieren wird geöffnet.
oben links im Raster, und klicken Sie dann auf Rasterspalten konfigurieren. Das Dialogfenster Widget konfigurieren wird geöffnet.
 oben links im Raster, und klicken Sie dann auf Rasterspalten konfigurieren. Das Dialogfenster Widget konfigurieren wird geöffnet.
oben links im Raster, und klicken Sie dann auf Rasterspalten konfigurieren. Das Dialogfenster Widget konfigurieren wird geöffnet.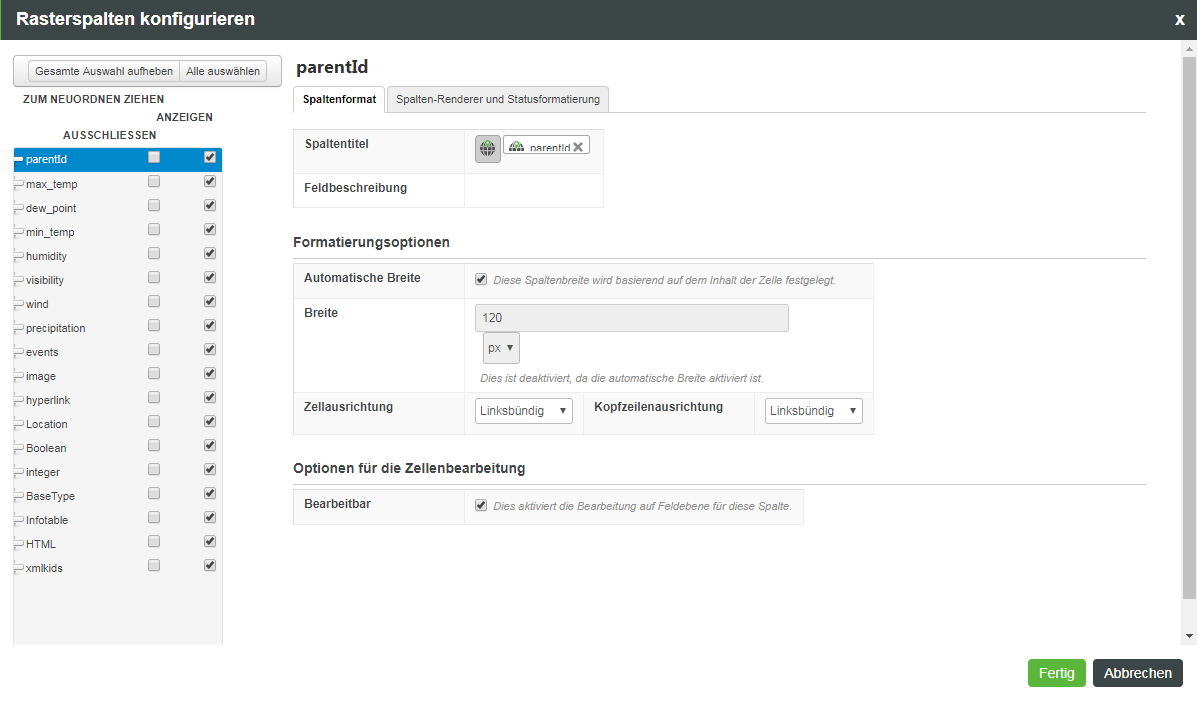
2. Wählen Sie Rasterspalten konfigurieren aus.
3. Konfigurieren Sie die Spalteneigenschaften in den folgenden Bereichen des Dialogfensters:
◦ Linker Fensterbereich: Ordnen Sie die Spalten um, indem Sie sie an andere Positionen in der Liste ziehen. Wenn eine Spalte ausgewählt ist, werden auf den Registerkarten auf der rechten Seite die für die ausgewählte Spalte spezifischen Eigenschafteneinstellungen angezeigt. Sie können auch festlegen, welche Spalten der Endbenutzer des Rasters anzeigen kann:
▪ Die Optionen Anzeigen und Ausschließen legen fest, ob eine bestimmte Rasterspalte für den Endbenutzer sichtbar ist. Wenn diese Option ausgewählt ist, sieht der Endbenutzer die Spalte nicht und hat keine Kontrolle über ihre Anzeige. Sie können jedoch weiterhin Daten in der ausgeschlossenen Spalte für die Statusformatierung verwenden. Diese Eigenschaft entspricht der Eigenschaft inLayout beim Schreiben eines Konfigurationsdiensts.
◦ Verwenden Sie die Registerkarte Spaltenformat, um den Namen und die Beschreibung einer bestimmten Spalte zu bearbeiten und die folgenden Spaltenformatierungsoptionen zu steuern:
▪ Titel – Ermöglicht es Ihnen, den Spaltennamen anzupassen, indem Sie eine Zeichenfolge eingeben oder ein Lokalisierungs-Token auswählen.
▪ Automatische Breite – Die Spaltenbreite wird automatisch an den Inhalt der ausgewählten Spalte angepasst.
▪ Benutzerdefinierte Breite – Legen Sie die Spaltenbreite auf eine feste Pixelgröße oder einen Prozentsatz fest. Wenn die Größe der Spalten mit fester Breite zur Laufzeit angepasst wird, teilen die Spalten mit prozentualer Breite sich den verbleibenden Platz entsprechend den zugewiesenen Prozentsätzen auf.
Wenn die Summe aller prozentualen Spaltenbreiten 100 % überschreitet, wird jede prozentuale Spaltenbreite basierend auf dem angegebenen Prozentsatz relativ zum Gesamtprozentsatz neu berechnet. Wenn beispielsweise drei Spalten jeweils eine prozentuale Breite von 50 % zugewiesen wird, ist die Berechnung für jede Spaltenbreite: 50/150 = 33 %.
Verwenden Sie eine prozentuale Breite, um die Größe des Rasters beim Ändern der Browsergröße automatisch zu ändern.
Um einzelne Spaltenbreiten festzulegen, deaktivieren Sie das Kontrollkästchen Automatische Breite. |
▪ Zellausrichtung und Kopfzeilenausrichtung – Legen Sie die Ausrichtung von Text in Spaltenzellen und in der Spaltenüberschrift fest.
▪ Optionen zur Zellenbearbeitung – Aktivieren Sie das Kontrollkästchen Bearbeitbar für eine bestimmte Spalte, um die Laufzeitbearbeitung zu aktivieren. Stellen Sie sicher, dass die Widget-Eigenschaft IsEditable ebenfalls aktiviert ist. Die Laufzeitbearbeitung von Zellen ist für verschiedene Basistypen möglich. Weitere Informationen zu den unterstützten Basistypen finden Sie unter Spalten-Renderer und Formate.
Wenn Sie die Reihenfolge der Spalten in einem Strukturraster konfigurieren, können Sie eine bearbeitbare Spalte nicht als erste Spalte konfigurieren. |
Definieren Sie Folgendes, um Zellendaten zu validieren, wenn ein Benutzer eine Zelle in der ausgewählten Spalte bearbeitet:
a. Validierungskriterien-Ausdruck – Ein Ausdruck, der die Eingabe validiert, wenn ein Benutzer eine Zelle bearbeitet. Sie können dieses Feld verwenden, um Regeln für jeden Zellenwert in der Spalte zu definieren. Mithilfe der folgenden Syntax können Sie beispielsweise validieren, ob der numerische Wert von Spalte 1 kleiner als der von Spalte 2 ist: column1 < column 2
b. Validierungskriterien-Meldung – Eine Meldung, die angezeigt wird, wenn der Benutzer einen gemäß dem definierten Ausdruck falschen Wert eingibt.
Weitere Informationen finden Sie im Abschnitt Zellenbearbeitung in erweiterten Rastern.
◦ Verwenden Sie die Registerkarte Spalten-Renderer, um zu steuern, wie die Daten in den ausgewählten Spaltenzellen gerendert werden. Sie können einen Spalten-Renderer für eine Spalte und ein entsprechendes Spaltenformat wählen. Weitere Informationen zu Spalten-Renderern und ihren verfügbaren Formaten finden Sie unter Spalten-Renderer und Formate.
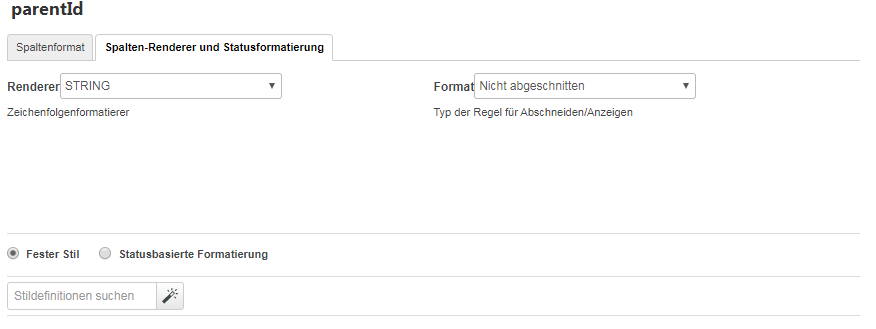
◦ Verwenden Sie die Registerkarte Statusformatierung, um statische oder bedingte Formatierung auf das Widget anzuwenden. Sie können Definition für fester Stil oder Statusbasierte Stildefinitionen auswählen. Die auf dieser Registerkarte festgelegte Statusformatierung ist zellenbasiert und überschreibt alle zeilenbasierten Formatierungen, die im Mashup Builder oder über einen Konfigurationsdienst festgelegt wurden.