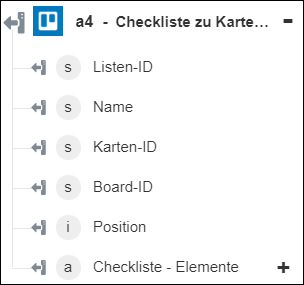Checkliste zu Karte hinzufügen
Verwenden Sie die Aktion Checkliste zu Karte hinzufügen, um die angegebene Checkliste einer vorhandenen Karte hinzuzufügen.
Führen Sie die folgenden Schritte aus, um die Aktion Checkliste zu Karte hinzufügen in Ihrem Workflow zu verwenden:
1. Ziehen Sie die Aktion Checkliste zu Karte hinzufügen unter Trello in den Zeichenbereich, zeigen Sie mit der Maus auf die Aktion, und klicken Sie dann auf  . Oder: Doppelklicken Sie auf die Aktion. Das Fenster "Checkliste zu Karte hinzufügen" wird geöffnet.
. Oder: Doppelklicken Sie auf die Aktion. Das Fenster "Checkliste zu Karte hinzufügen" wird geöffnet.
2. Bearbeiten Sie bei Bedarf die Beschriftung. Standardmäßig ist der Beschriftungsname mit dem Aktionsnamen identisch.
3. Informationen zum Hinzufügen eines Trello-Konnektortyps finden Sie unter Unterstützte Trello-Konnektortypen.
Wenn Sie zuvor einen Konnektortyp hinzugefügt haben, wählen Sie den entsprechenden Konnektortyp aus, und wählen Sie unter Konnektor-Name den Konnektor aus.
4. Klicken Sie auf TESTEN, um den Konnektor zu validieren.
5. Klicken Sie auf KONNEKTOR ZUORDNEN, um die Aktion mit einem anderen Konnektor auszuführen als dem, den Sie zum Füllen der Eingabefelder verwenden. Geben Sie im Feld Laufzeit-Konnektor einen gültigen Trello-Konnektornamen an. Weitere Informationen zu KONNEKTOR ZUORDNEN finden Sie unter Using Map Connector.
6. Wählen Sie im Feld Board-ID die ID des Boards aus, unter dem die Karte erstellt wird, oder geben Sie sie an.
7. Wählen Sie im Feld Listen-ID die ID der Liste aus, in der die Karte erstellt wird, oder geben Sie die ID an.
8. Wählen Sie im Feld Karten-ID die ID der Karte aus, unter der Sie die Checkliste erstellen möchten, oder geben Sie sie an.
9. Geben Sie im Feld Checklistenname den Namen der Checkliste an.
10. Gehen Sie im Abschnitt Checkliste kopieren von wie folgt vor:
a. Wählen Sie in der Liste Board-ID die ID des Boards aus, aus dem Sie die Checkliste kopieren möchten.
b. Wählen Sie in der Liste Listen-ID die ID der Liste aus, aus der Sie die Checkliste kopieren möchten.
c. Wählen Sie in der Liste Karten-ID die ID der Karte aus, aus der Sie die Checkliste kopieren möchten.
d. Wählen Sie in der Liste Checklisten-ID die ID der Checkliste aus, aus der Sie Prüfelemente in die neue Checkliste kopieren möchten.
11. Klicken Sie auf Weitere Felder anzeigen.
12. Klicken Sie unter der Gruppe Prüfelemente auf Hinzufügen, und gehen Sie wie folgt vor:
a. Geben Sie im Feld Name des Prüfelements den Namen des Prüfelements an, das Sie in die neue Checkliste kopieren möchten.
b. Wählen Sie in der Liste Status die Option Vollständig aus, wenn das Prüfelement während der Erstellung als vollständig markiert werden soll. Wählen Sie andernfalls Unvollständig aus. Die Standardeinstellung ist Unvollständig.
Klicken Sie auf Hinzufügen, um mehrere Prüfelemente hinzuzufügen. Klicken Sie auf  , um hinzugefügte Prüfelemente zu löschen.
, um hinzugefügte Prüfelemente zu löschen.
Wenn Sie keine Prüfelemente eingeben, werden standardmäßig alle Prüfelemente in die neue Checkliste kopiert.
13. Klicken Sie auf Fertig.
Ausgabeschema