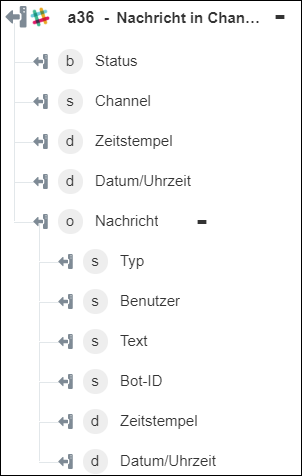Nachricht in Channel posten
Verwenden Sie die Aktion Nachricht in Channel posten, um eine Nachricht in einem vorhandenen Channel zu posten.
Führen Sie die folgenden Schritte aus, um die Aktion Nachricht in Channel posten in Ihrem Workflow zu verwenden:
1. Ziehen Sie die Aktion Nachricht in Channel posten unter Slack in den Zeichenbereich, zeigen Sie mit der Maus auf die Aktion, und klicken Sie dann auf  . Oder: Doppelklicken Sie auf die Aktion. Das Fenster "Nachricht in Channel posten" wird geöffnet.
. Oder: Doppelklicken Sie auf die Aktion. Das Fenster "Nachricht in Channel posten" wird geöffnet.
2. Bearbeiten Sie bei Bedarf die Beschriftung. Standardmäßig ist der Beschriftungsname mit dem Aktionsnamen identisch.
3. Informationen zum Hinzufügen eines Slack-Konnektortyps finden Sie unter Unterstützte Slack-Konnektortypen.
Wenn Sie zuvor einen Konnektortyp hinzugefügt haben, wählen Sie den entsprechenden Konnektortyp aus, und wählen Sie unter Konnektor-Name den Konnektor aus.
4. Klicken Sie auf TESTEN, um den Konnektor zu validieren.
5. Klicken Sie auf KONNEKTOR ZUORDNEN, um die Aktion mit einem anderen Konnektor auszuführen als dem, den Sie zum Füllen der Eingabefelder verwenden. Geben Sie im Feld Laufzeit-Konnektor einen gültigen Slack-Konnektornamen an. Weitere Informationen zu KONNEKTOR ZUORDNEN finden Sie unter Using Map Connector.
6. Wählen Sie in der Liste Channel-Typ auswählen eine der folgenden Optionen aus, und führen Sie die entsprechende Aufgabe durch:
◦ Wählen Sie Öffentlich und wählen ID oder Name des öffentlichen Channels aus, oder geben Sie sie an.
◦ Wählen Sie Private Gruppe und ID oder Name des privaten Channels aus, oder geben Sie sie an.
◦ Wählen Sie Direkte Nachrichten und ID oder Name des Channels der direkten Nachricht aus, oder geben Sie sie an.
7. Geben Sie im Feld Text die Nachricht an, die Sie im ausgewählten Channel posten möchten.
8. Wählen Sie im Feld Als Benutzer die Optionwahr aus, wenn Sie die Nachricht als der authentifizierte Benutzer posten möchten, oder wählen Sie falsch aus, wenn Sie die Nachricht als Bot posten möchten.
9. Wählen Sie im Feld Links in der Vorschau anzeigen die Option wahr aus, um das Anzeigen von hauptsächlich textbasiertem Inhalt in der Vorschau zu aktivieren. Wählen Sie andernfalls falsch aus.
10. Wählen Sie im Feld Medien in der Vorschau anzeigen die Option wahr aus, um das Anzeigen von medienbasiertem Inhalt in der Vorschau zu aktivieren. Wählen Sie andernfalls falsch aus.
11. Klicken Sie auf Weitere Felder anzeigen.
12. Geben Sie im Feld Benutzername den Namen des Bots an.
13. Wählen Sie in der Liste Parsen aus, wie die Nachrichten geparst werden sollen.
14. Wählen Sie in der Liste Namen verknüpfen die Option wahr aus, um Channel-Namen und Benutzernamen zu suchen und zu verknüpfen. Wählen Sie andernfalls falsch aus.
15. Geben Sie im Feld Anhänge strukturierte Nachrichten als Anhänge an. Die Nachricht muss ein JSON-codiertes Array von Anhängen enthalten.
Beispiel: [{'pretext': 'pre-hello', 'text': 'text-world'}]
Weitere Informationen finden Sie in der Slack-Dokumentation.
16. Geben Sie im Feld Symbol-URL eine zugängliche URL zu einem Bild an, das Sie als Symbol für die Nachricht verwenden möchten.
17. Geben Sie im Feld Symbol-Emoji das Emoji an, das Sie als Symbol für die Nachricht verwenden möchten.
Der Wert, den Sie im Feld Symbol-Emoji angeben, hat Vorrang vor dem Wert im Feld Symbol-URL. |
18. Klicken Sie auf Fertig.
Ausgabeschema