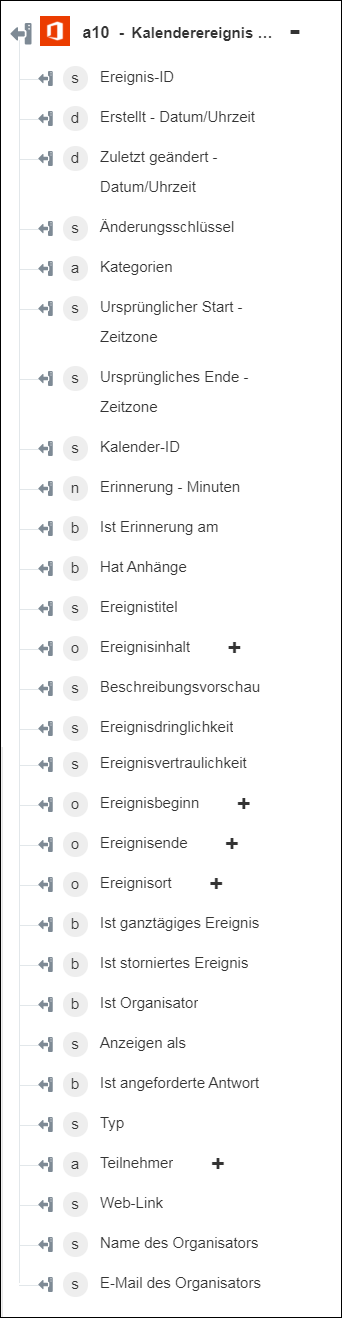Kalenderereignis aktualisieren
Verwenden Sie die Aktion Kalenderereignis aktualisieren, um ein Ereignis in Ihrem Office 365 Kalenderkonto zu aktualisieren. Weitere Informationen finden Sie in der API-Dokumentation von Microsoft.
Führen Sie die folgenden Schritte aus, um die Aktion Kalenderereignis aktualisieren in Ihrem Workflow zu verwenden:
1. Ziehen Sie die Aktion Kalenderereignis aktualisieren unter Office 365 in den Zeichenbereich, zeigen Sie mit der Maus auf die Aktion, und klicken Sie dann auf  . Oder: Doppelklicken Sie auf die Aktion. Das Fenster "Kalenderereignis aktualisieren" wird geöffnet.
. Oder: Doppelklicken Sie auf die Aktion. Das Fenster "Kalenderereignis aktualisieren" wird geöffnet.
2. Bearbeiten Sie bei Bedarf die Beschriftung. Standardmäßig ist der Beschriftungsname mit dem Aktionsnamen identisch.
3. Informationen zum Hinzufügen eines Office 365-Konnektortyps finden Sie unter Unterstützte Office 365-Konnektortypen.
Wenn Sie zuvor einen Konnektortyp hinzugefügt haben, wählen Sie den entsprechenden Konnektortyp aus, und wählen Sie unter Konnektor-Name den Konnektor aus.
4. Klicken Sie auf TESTEN, um den Konnektor zu validieren.
5. Klicken Sie auf KONNEKTOR ZUORDNEN, um die Aktion mit einem anderen Konnektor auszuführen als dem, den Sie zum Füllen der Eingabefelder verwenden. Geben Sie im Feld Laufzeit-Konnektor einen gültigen Office 365-Konnektornamen an. Weitere Informationen zu KONNEKTOR ZUORDNEN finden Sie unter Using Map Connector.
6. Wählen Sie in der Liste Kalender-ID die ID des Kalenders aus, in dem Sie ein Ereignis aktualisieren möchten, oder geben Sie sie an.
7. Wählen Sie in der Liste Ereignis-ID die ID des Ereignisses aus, das Sie aktualisieren möchten, oder geben Sie sie an.
8. Geben Sie im Feld Ereignistitel den Titel des Ereignisses an.
9. Klicken Sie in den Feldern Ereignisbeginn und Ereignisende auf  , um die Start- und Endzeit des Ereignisses im ISO-Format anzugeben.
, um die Start- und Endzeit des Ereignisses im ISO-Format anzugeben.
10. Wählen Sie in der Liste Zeitzone die richtige Zeitzone des Ereignisses aus.
11. Gehen Sie im Abschnitt Ereignisbeschreibung wie folgt vor:
◦ Wählen Sie in der Liste Format das Format der Beschreibung aus.
◦ Geben Sie im Feld Beschreibung eine Beschreibung des Ereignisses in dem von Ihnen ausgewählten Format an.
12. Geben Sie im Feld Name des Orts den Ort des Ereignisses an.
13. Geben Sie im Abschnitt Ereignisadresse die Adresse des Ereignisses mit den Details Straße, Stadt, Bundesland, Postleitzahl und Land an.
14. Klicken Sie auf Weitere Felder anzeigen.
15. Klicken Sie unter der Gruppe Teilnehmer auf Hinzufügen, und gehen Sie wie folgt vor:
a. Geben Sie E-Mail-Adresse und Name des Teilnehmers an.
b. Wählen Sie in der Liste Teilnehmertyp den Typ des Teilnehmers aus: Erforderlich, Optional oder Ressource.
Klicken Sie auf Hinzufügen, um mehrere Teilnehmer hinzuzufügen. Klicken Sie auf  , um hinzugefügte Teilnehmer zu löschen.
, um hinzugefügte Teilnehmer zu löschen.
16. Klicken Sie unter der Gruppe Weitere Parameter auf Hinzufügen, um weitere Benutzerdetails in Form von Name-Wert-Paaren hinzuzufügen.
Klicken Sie auf Hinzufügen, um mehrere zusätzliche Parameter hinzuzufügen. Klicken Sie auf  , um hinzugefügte Parameter zu löschen.
, um hinzugefügte Parameter zu löschen.
17. Klicken Sie auf Fertig.
Ausgabeschema