Beispiel: Schleife "While" verwenden
Angenommen, Sie möchten eine Liste aller Ihrer Trello-Karten abrufen und eine Aufgabe in Google Tasks für jede Karte erstellen. In diesem Fall verwenden Sie die Schleife While, anstatt separate Workflows zu erstellen, um eine einzelne Trello-Karte abzurufen und dann eine Aufgabe in Google Tasks für die Karte zu erstellen.
Für dieses Beispiel müssen Sie die folgenden Schritte durchführen:
Der Workflow ist wie in der folgenden Abbildung dargestellt:
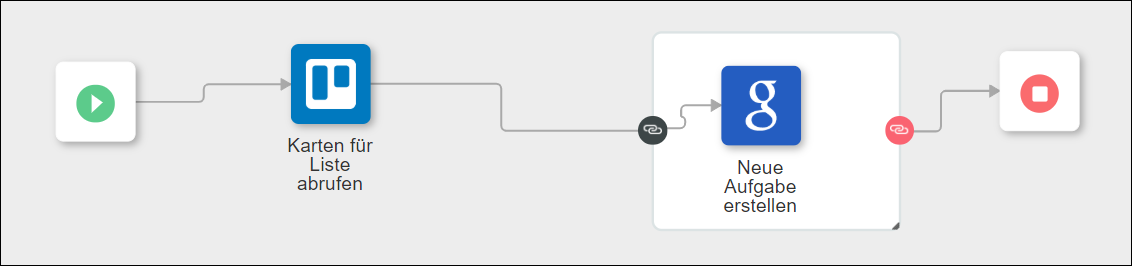
Schritt 1: Aktionen zum Zeichenbereich hinzufügen und Workflow erstellen
1. Ziehen Sie die Aktion Schleife in den Zeichenbereich.
2. Ziehen Sie die Aktion Neue Aufgabe erstellen unter Google Tasks in den Block Schleife. Diese Aktion wird automatisch mit  verbunden.
verbunden.
3. Verbinden Sie die Aktion Neue Aufgabe erstellen mit  .
.
4. Ziehen Sie die Aktion Karten für Liste abrufen unter Trello in den Zeichenbereich.
5. Verbinden Sie  mit Karten für Liste abrufen, Karten für Liste abrufen mit
mit Karten für Liste abrufen, Karten für Liste abrufen mit  und
und  mit
mit  .
.
Schritt 2: Aktion "Karten für Liste abrufen" konfigurieren
Die folgenden Schritte bieten Details der Werte, die Sie im Aktionsformular für dieses spezifische Beispiel angeben müssen. Detaillierte Schritte zum Konfigurieren dieser Aktion finden Sie unter Karten für Liste abrufen.
1. Gehen Sie in Ihrem Trello-Konto wie folgt vor:
a. Erstellen Sie ein Board, Feature Lists.
b. Fügen Sie in diesem Board eine Liste, Release 1, hinzu.
c. Fügen Sie der Liste 5 Karten hinzu: Decide Feature, Develop Feature, Test Feature, Document Feature und Release Feature.
d. Fügen Sie jeder Karte eine Beschreibung hinzu: Decision Card, Development Card, Testing Card, Documentation Card und Release Card.
2. Wählen Sie in ThingWorx Flow im Aktionsformular Karten für Liste abrufen in der Liste Board-ID die Option Feature Lists aus.
3. Wählen Sie in der Liste Listen-ID die Option Release 1 aus.
Schritt 3: Schleifenaktion konfigurieren
Die folgenden Schritte bieten Details der Werte, die Sie im Aktionsformular für dieses spezifische Beispiel angeben müssen. Detaillierte Schritte zum Konfigurieren dieser Aktion finden Sie unter Schleife.
1. Wählen Sie in der Liste Schleifentyp auswählen die Option While aus.
2. Ordnen Sie im Feld Anfangswert den Wert des Felds Karten der Aktion Karten für Liste abrufen zu.
3. Geben Sie im Feld Bedingung die Bedingung {{$currentItem}}.length > 0 ein.
Diese Bedingung gibt an, dass die Schleife ausgeführt wird, solange die Anzahl der Karten größer als 0 ist. In diesem Beispiel gibt es 5 Karten, sodass die Bedingung 5 Mal als wahr ausgewertet wird.
4. Geben Sie im Feld Aktualisierter Wert den folgenden Inline-Ausdruck ein:
let item = $currentItem;
function result(){
return item.slice(1, item.length);
}
result();
function result(){
return item.slice(1, item.length);
}
result();
Schritt 4: Aktion "Neue Aufgabe erstellen" konfigurieren
Die folgenden Schritte bieten Details der Werte, die Sie im Aktionsformular für dieses spezifische Beispiel angeben müssen. Ausführliche Schritte zum Konfigurieren dieser Aktion finden Sie unter Neue Aufgabe erstellen.
1. Erstellen Sie in Ihrem Google Tasks-Konto eine Aufgabenliste, Release Task List.
2. Wählen Sie in ThingWorx Flow im Aktionsformular Karten für Liste abrufen in der Liste Aufgabenlisten-ID die Option Release Task List aus.
3. Klicken Sie im Feld Titel auf  , um den folgenden Inline-Ausdruck hinzuzufügen:
, um den folgenden Inline-Ausdruck hinzuzufügen:
function result(){
var x = $a0.currentIndex
return $a1.cards[x].name
}
result()
var x = $a0.currentIndex
return $a1.cards[x].name
}
result()
, wobei a0 die Aktions-ID von Schleife und a1 die Aktions-ID von Karten für Liste abrufen ist.
Weitere Informationen zum Hinzufügen eines Inline-Ausdrucks finden Sie unter Inline-Ausdrücke zu Aktionseingabefeldern hinzufügen.
4. Klicken Sie auf Weitere Felder anzeigen.
5. Klicken Sie im Feld Notizen auf  , um den folgenden Inline-Ausdruck hinzuzufügen:
, um den folgenden Inline-Ausdruck hinzuzufügen:
function result(){
var y = $a0.currentIndex
return $a1.cards[y].desc
}
result()
var y = $a0.currentIndex
return $a1.cards[y].desc
}
result()
, wobei a0 die Aktions-ID von Schleife und a1 die Aktions-ID von Karten für Liste abrufen ist.
Schritt 5: Workflow ausführen
Klicken Sie auf Speichern, um den Workflow zu speichern, und klicken Sie dann auf Ausführen, um den Workflow auszuführen.
Wenn der Workflow ausgeführt wird, wird die aktuelle Iterationsnummer oberhalb des Blocks Schleife angezeigt, wie in der folgenden Abbildung dargestellt:
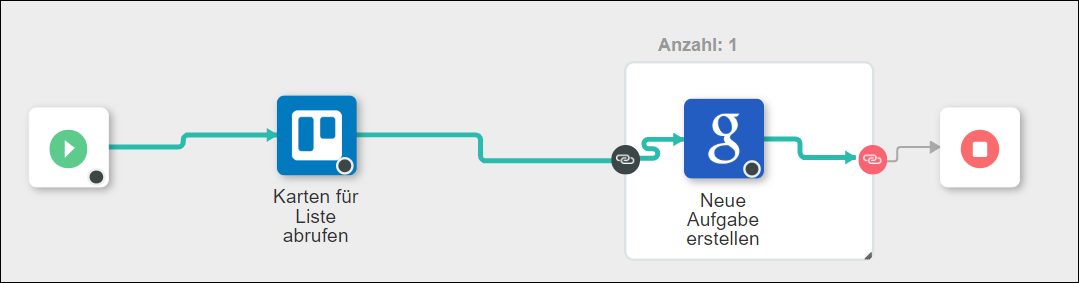
Die Ausgabe im Debugging-Fensterbereich enthält die folgenden Details der Ausführung von Schleife:
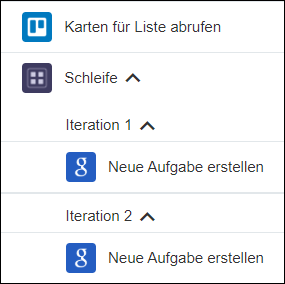
Wenn Iteration 1 der Aktion Neue Aufgabe erstellen ausgeführt, wird Folgendes erstellt: Aufgabe Decide Feature mit der Beschreibung Decision Card, in Iteration 2 Aufgabe Develop Feature mit der BeschreibungDevelopment Card, in Iteration 3 Aufgabe Test Feature mit der Beschreibung Testing Card, in Iteration 4 Aufgabe Document Feature mit der Beschreibung Documentation Card und in Iteration 5 Aufgabe Release Feature mit der Beschreibung Release Card.