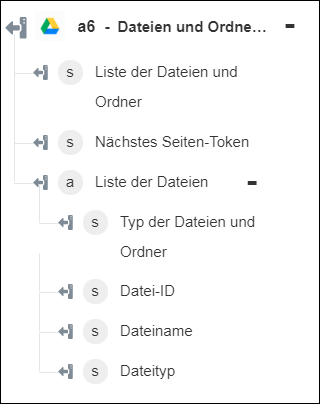Dateien und Ordner abrufen
Verwenden Sie die Aktion Dateien und Ordner abrufen, um Dateien und Ordner aus Google Drive abzurufen.
Führen Sie die folgenden Schritte aus, um die Aktion Dateien und Ordner abrufen in Ihrem Workflow zu verwenden:
1. Ziehen Sie die Aktion Dateien und Ordner abrufen unter Google Drive in den Zeichenbereich, zeigen Sie mit der Maus auf die Aktion, und klicken Sie dann auf  . Oder: Doppelklicken Sie auf die Aktion. Das Fenster "Dateien und Ordner abrufen" wird geöffnet.
. Oder: Doppelklicken Sie auf die Aktion. Das Fenster "Dateien und Ordner abrufen" wird geöffnet.
2. Bearbeiten Sie bei Bedarf die Beschriftung. Standardmäßig ist der Beschriftungsname mit dem Aktionsnamen identisch.
3. Informationen zum Hinzufügen eines Google Drive-Konnektortyps finden Sie unter Unterstützte Google Drive-Konnektortypen.
Wenn Sie zuvor einen Konnektortyp hinzugefügt haben, wählen Sie den entsprechenden Konnektortyp aus, und wählen Sie unter Konnektor-Name den Konnektor aus.
4. Klicken Sie auf TESTEN, um den Konnektor zu validieren.
5. Klicken Sie auf KONNEKTOR ZUORDNEN, um die Aktion mit einem anderen Konnektor auszuführen als dem, den Sie zum Füllen der Eingabefelder verwenden. Geben Sie im Feld Laufzeit-Konnektor einen gültigen Google Drive-Konnektornamen an. Weitere Informationen zu KONNEKTOR ZUORDNEN finden Sie unter Using Map Connector.
6. Klicken Sie auf Weitere Felder anzeigen.
7. Wählen Sie in der Liste Quelle eine entsprechende Option aus, um Dateien entsprechend ihrer Quelle aufzulisten.
8. Geben Sie im Feld Sortieren nach eine durch Trennzeichen getrennte Liste mit Sortierschlüsseln an. Die gültigen Schlüssel sind createdTime, folder, modifiedByMeTime, modifiedTime, name, quotaBytesUsed, recency, sharedWithMeTime, starred und viewedByMeTime. Standardmäßig wird jeder Schlüssel in aufsteigender Reihenfolge sortiert. Sie können jedoch den desc-Modifizierer verwenden, um in absteigender Reihenfolge zu sortieren. Beispiel: folder,modifiedTime desc,name.
Für Benutzer mit ca. 1 Million Dateien wird die angeforderte Sortierreihenfolge ignoriert. Dies ist eine Beschränkung von Google Drive.
9. Geben Sie im Feld Seitengröße die maximale Anzahl von Dateien zwischen 1 und 1000 an, die pro Seite zurückgegeben werden sollen. Die Standardeinstellung ist 100.
10. Geben Sie im Feld Filterabfrage eine Abfrage an, um die Dateiergebnisse zu filtern. Beispiel: name='Sample', mimeType='application/vnd.google-apps.document. Weitere Informationen finden Sie unter Google Drive: Search Supported Syntax.
11. Ordnen Sie im Feld Seiten-Token den nextPageToken-Ausgabewert einer vorherigen Antwort zu, um das Token bereitzustellen und so eine vorherige Anforderung auf der nächsten Seite fortzusetzen.
12. Klicken Sie auf Fertig.
Ausgabeschema