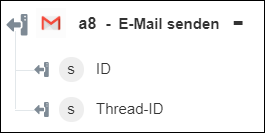E-Mail senden
Verwenden Sie die Aktion E-Mail senden, um eine E-Mail an einen oder mehrere Empfänger vom Gmail-Konto zu senden.
Führen Sie die folgenden Schritte aus, um die Aktion E-Mail senden in Ihrem Workflow zu verwenden:
1. Ziehen Sie die Aktion E-Mail senden unter Gmail in den Zeichenbereich, zeigen Sie mit der Maus auf die Aktion, und klicken Sie dann auf  . Oder: Doppelklicken Sie auf die Aktion. Das Fenster "E-Mail senden" wird geöffnet.
. Oder: Doppelklicken Sie auf die Aktion. Das Fenster "E-Mail senden" wird geöffnet.
2. Bearbeiten Sie bei Bedarf die Beschriftung. Standardmäßig ist der Beschriftungsname mit dem Aktionsnamen identisch.
3. Informationen zum Hinzufügen eines Gmail-Konnektortyps finden Sie unter Unterstützte Gmail-Konnektortypen.
Wenn Sie zuvor einen Konnektortyp hinzugefügt haben, wählen Sie den entsprechenden Konnektortyp aus, und wählen Sie unter Konnektor-Name den Konnektor aus.
4. Klicken Sie auf TESTEN, um den Konnektor zu validieren.
5. Klicken Sie auf KONNEKTOR ZUORDNEN, um die Aktion mit einem anderen Konnektor auszuführen als dem, den Sie zum Füllen der Eingabefelder verwenden. Geben Sie im Feld Laufzeit-Konnektor einen gültigen Gmail-Konnektornamen an. Weitere Informationen zu KONNEKTOR ZUORDNEN finden Sie unter Using Map Connector.
6. Geben Sie im Feld An die E-Mail-Adresse des Benutzers an, dem Sie eine E-Mail senden möchten. Sie können mehrere E-Mail-IDs durch eine neue Zeile oder ein Komma getrennt hinzufügen.
7. Geben Sie im Feld Betreff den Betreff der E-Mail an.
8. Wählen Sie in der Liste Texttyp den Texttyp der E-Mail unter den folgenden Optionen aus:
◦ Text
◦ HTML
9. Geben Sie im Feld Text den Inhalt an, der im Textteil der E-Mail enthalten sein soll.
10. Klicken Sie auf Weitere Felder anzeigen.
11. Geben Sie im Feld Cc die E-Mail-ID des Benutzers an, an den Sie die E-Mail in Cc senden möchten. Sie können mehrere E-Mail-IDs durch eine neue Zeile oder ein Komma getrennt hinzufügen.
12. Geben Sie im Feld Bcc die E-Mail-ID des Benutzers an, an den Sie die E-Mail in Bcc senden möchten. Sie können mehrere E-Mail-IDs durch eine neue Zeile oder ein Komma getrennt hinzufügen.
13. Geben Sie im Feld Von-Name den Namen des Absenders an, der neben der E-Mail-ID angezeigt werden soll.
14. Klicken Sie unter Anhänge auf Hinzufügen, und geben Sie im Feld Dateipfad eine öffentliche URL an, oder ordnen Sie eine Ausgabe einer vorherigen Aktion zu, um eine Datei anzugeben. Diese Datei wird als Anhang zum E-Mail-Entwurf hinzugefügt.
Klicken Sie auf Hinzufügen, um mehrere Anhänge anzuhängen. Klicken Sie auf  , um hinzugefügte Anhänge zu löschen.
, um hinzugefügte Anhänge zu löschen.
15. Klicken Sie auf Fertig.
Ausgabeschema