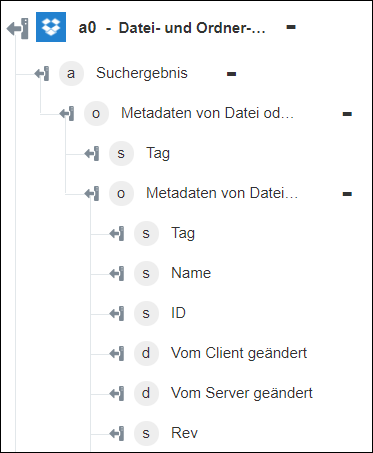Datei- und Ordner-Metadaten durchsuchen
Verwenden Sie die Aktion Datei- und Ordner-Metadaten durchsuchen, um Metadaten von Dateien und Ordnern basierend auf der angegebenen Suchzeichenfolge abzurufen.
Führen Sie die folgenden Schritte aus, um die Aktion Datei- und Ordner-Metadaten durchsuchen in Ihrem Workflow zu verwenden:
1. Ziehen Sie die Aktion Datei- und Ordner-Metadaten durchsuchen unter Dropbox in den Zeichenbereich, zeigen Sie mit der Maus auf die Aktion, und klicken Sie dann auf  . Oder: Doppelklicken Sie auf die Aktion. Das Fenster "Datei- und Ordner-Metadaten durchsuchen" wird geöffnet.
. Oder: Doppelklicken Sie auf die Aktion. Das Fenster "Datei- und Ordner-Metadaten durchsuchen" wird geöffnet.
2. Bearbeiten Sie bei Bedarf die Beschriftung. Standardmäßig ist der Beschriftungsname mit dem Aktionsnamen identisch.
3. Informationen zum Hinzufügen eines Dropbox-Konnektortyps finden Sie unter Unterstützte Dropbox-Konnektortypen.
Wenn Sie zuvor einen Konnektortyp hinzugefügt haben, wählen Sie den entsprechenden Konnektortyp aus, und wählen Sie unter Konnektor-Name den Konnektor aus.
4. Klicken Sie auf TESTEN, um den Konnektor zu validieren.
5. Klicken Sie auf KONNEKTOR ZUORDNEN, um die Aktion mit einem anderen Konnektor auszuführen als dem, den Sie zum Füllen der Eingabefelder verwenden. Geben Sie im Feld Laufzeit-Konnektor einen gültigen Dropbox-Konnektor-Namen an. Weitere Informationen zu KONNEKTOR ZUORDNEN finden Sie unter Using Map Connector.
6. Wählen Sie in der Liste Ordnerpfad den Pfad des Ordners aus, dessen Metadaten Sie durchsuchen möchten, oder geben Sie ihn an.
7. Geben Sie im Feld Suchzeichenfolge das Schlüsselwort ein, das Metadaten von zugeordneten Dateien und Ordnern abruft.
Die Suchzeichenfolge ist an Leerzeichen in mehrere Token unterteilt. Bei der Suche nach Dateinamen wird das letzte Token für die Präfixübereinstimmung verwendet. Beispielsweise stimmt "bat c" mit "bat cave" überein, aber nicht mit "Batman car".
8. Geben Sie im Feld Seitenlimit die maximale Anzahl der abzurufenden Suchergebnisse ein. Der Standardwert ist 100.
9. Wählen Sie im Feld Nur Dateiname die Option wahr oder falsch aus der Liste aus. Dadurch wird die Suche auf lediglich Dateinamen beschränkt.
10. Wählen Sie im Feld Dateistatus die Option aktiv oder gelöscht aus der Liste aus. Dadurch wird die Suche auf den jeweiligen Dateistatus beschränkt.
11. Wählen Sie im Feld Sortieren nach die Option Relevanz oder Uhrzeit der letzten Änderung aus der Liste aus. Dies gibt die Eigenschaft der Reihenfolge der Suchergebnisse an.
’
12. Geben Sie im Feld Dateierweiterungen die Dateierweiterung für die gesuchte Datei an. Dadurch wird die Suche auf die angegebenen Erweiterungen beschränkt. Dieses Feld unterstützt lediglich die aktive Dateisuche. Geben Sie ein Komma ein, um die Liste der einzuschließenden Dateierweiterungen zu trennen, z.B. txt, pdf, doc.
13. Wählen Sie im Feld Dateikategorien den Dateityp aus. Dadurch wird die Suche nur auf die angegebenen Dateikategorien beschränkt. Dieses Feld unterstützt lediglich die aktive Dateisuche. Führen Sie die nachfolgenden Schritte aus, um die Kategorie auszuwählen:
◦ Klicken Sie auf den Pfeil  , um das Feld Kategorien zu öffnen.
, um das Feld Kategorien zu öffnen.
◦ Wählen Sie im Feld Kategorien die Dateikategorie für die gesuchte Datei aus.
◦ Wählen Sie Hinzufügen aus, um weitere Kategorien hinzuzufügen.
Dateierweiterungen und Dateikategorien sind unterschiedliche Filter. Geben Sie im Feld Dateierweiterungen den Dateityp für die gesuchte Datei an, und wählen Sie unter "Dateikategorien" die Kategorie aus der Dropdown-Liste aus. Beispiel: Wenn Sie nach einem Bild suchen, wählen Sie das Bild im Feld Dateikategorien aus, und geben Sie den Dateityp als png, jpeg oder jpg im Feld Dateierweiterungen an. |
14. Klicken Sie auf Fertig.
Ausgabeschema