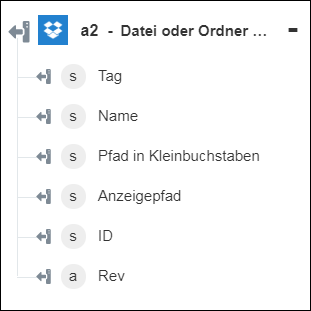Datei oder Ordner kopieren
Verwenden Sie die Aktion Datei oder Ordner kopieren, um eine Datei oder einen Ordner an den angegebenen Speicherort zu kopieren.
Führen Sie die folgenden Schritte aus, um die Aktion Datei oder Ordner kopieren in Ihrem Workflow zu verwenden:
1. Ziehen Sie die Aktion Datei oder Ordner kopieren unter Datei oder Ordner kopieren in den Zeichenbereich, zeigen Sie mit der Maus auf die Aktion, und klicken Sie dann auf  . Oder: Doppelklicken Sie auf die Aktion. Das Fenster "Datei oder Ordner kopieren" wird geöffnet.
. Oder: Doppelklicken Sie auf die Aktion. Das Fenster "Datei oder Ordner kopieren" wird geöffnet.
2. Bearbeiten Sie bei Bedarf die Beschriftung. Standardmäßig ist der Beschriftungsname mit dem Aktionsnamen identisch.
3. Informationen zum Hinzufügen eines Dropbox-Konnektortyps finden Sie unter Unterstützte Dropbox-Konnektortypen.
Wenn Sie zuvor einen Konnektortyp hinzugefügt haben, wählen Sie den entsprechenden Konnektortyp aus, und wählen Sie unter Konnektor-Name den Konnektor aus.
4. Klicken Sie auf TESTEN, um den Konnektor zu validieren.
5. Klicken Sie auf KONNEKTOR ZUORDNEN, um die Aktion mit einem anderen Konnektor auszuführen als dem, den Sie zum Füllen der Eingabefelder verwenden. Geben Sie im Feld Laufzeit-Konnektor einen gültigen Dropbox-Konnektor-Namen an. Weitere Informationen zu KONNEKTOR ZUORDNEN finden Sie unter Using Map Connector.
6. Wählen Sie in der Liste Quellpfad die zu kopierende Datei oder den zu kopierenden Ordner aus, oder geben Sie sie/ihn an.
7. Wählen Sie in der Liste Zielpfad den Zielpfad aus, in den Sie die Datei oder den Ordner kopieren möchten, oder geben Sie ihn an.
8. Wählen Sie in der Liste Kopieren in geteilten Ordner zulassen die Option wahr aus, um die angegebene Datei bzw. den angegebenen Ordner in einen gemeinsam genutzten Ordner zu kopieren. Wählen Sie andernfalls falsch aus. Die Standardeinstellung ist falsch.
9. Wählen Sie in der Liste Automatisch umbenennen die Option wahr aus, um die Datei bzw. den Ordner umzubenennen, falls der Zielordner eine Datei oder einen Ordner mit demselben Namen enthält. Wählen Sie andernfalls falsch aus. Die Standardeinstellung ist falsch.
Wenn im Zielordner eine Datei oder ein Ordner mit demselben Namen vorhanden ist und Sie wahr auswählen, wird die Datei oder der Ordner umbenannt.
Wenn Sie der Zielordner eine Datei oder einen Ordner mit dem gleichen Namen enthält und Sie falsch auswählen, schlägt der Workflow fehl, und Sie erhalten eine Meldung, dass eine Datei oder ein Ordner bereits vorhanden ist oder dass eine Datei in einem Vorgängerpfad vorhanden ist.
10. Wählen Sie in der Liste Übertragen der Besitzrechte zulassen die Option wahr aus, um die Besitzrechte an der angegebenen Datei auf einen anderen Benutzer zu übertragen. Wählen Sie andernfalls falsch aus. Die Standardeinstellung ist falsch.
11. Klicken Sie auf Fertig.
Ausgabeschema