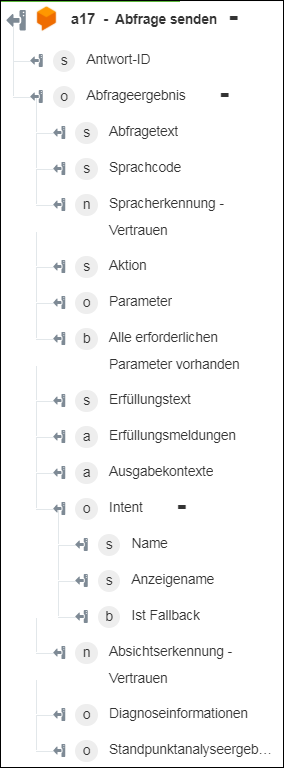Abfrage senden
Verwenden Sie die Aktion Abfrage senden, um eine Abfrage mit natürlicher Sprache zu verarbeiten und strukturierte, umsetzbare Daten als Ergebnis abzurufen.
Voraussetzungen
Bevor Sie die Aktion Abfrage senden in Ihrem Workflow verwenden, stellen Sie sicher, dass Sie den Dialogflow-Agent erstellen.
Führen Sie die folgenden Schritte aus, um die Aktion Abfrage senden in Ihrem Workflow zu verwenden:
1. Ziehen Sie die Aktion Abfrage senden unter Dialogflow in den Zeichenbereich, zeigen Sie mit der Maus auf die Aktion, und klicken Sie dann auf  . Oder: Doppelklicken Sie auf die Aktion. Das Fenster "Abfrage senden" wird geöffnet.
. Oder: Doppelklicken Sie auf die Aktion. Das Fenster "Abfrage senden" wird geöffnet.
2. Bearbeiten Sie bei Bedarf die Beschriftung. Standardmäßig ist der Beschriftungsname mit dem Aktionsnamen identisch.
3. Informationen zum Hinzufügen eines Dialogflow-Konnektortyps finden Sie unter Unterstützte Dialogflow-Konnektortypen.
Wenn Sie zuvor einen Konnektortyp hinzugefügt haben, wählen Sie den entsprechenden Konnektortyp aus, und wählen Sie unter Konnektor-Name den Konnektor aus.
4. Klicken Sie auf TESTEN, um den Konnektor zu validieren.
5. Klicken Sie auf KONNEKTOR ZUORDNEN, um die Aktion mit einem anderen Konnektor auszuführen als dem, den Sie zum Füllen der Eingabefelder verwenden. Geben Sie im Feld Laufzeit-Konnektor einen gültigen Dialogflow-Konnektor-Namen an. Weitere Informationen zu KONNEKTOR ZUORDNEN finden Sie unter Using Map Connector.
6. Wählen Sie in der Liste Agent einen Agenten aus Ihrem Dialogflow-Konto aus.
7. Geben Sie im Feld Sitzungs-ID die ID der Sitzung an, an die diese Abfrage gesendet wird. Dies ist ein Zeichenfolgen-Token (bis zu 36 Symbole lang), das den Client identifiziert und die Sitzungsparameter verwaltet, einschließlich Kontexte pro Client.
8. Wählen Sie in der Liste Abfrageeingabe die richtige Option aus, und führen Sie die entsprechende Aufgabe aus:
Abfrageeingabe | Aufgabe |
|---|---|
Text | a. Geben Sie im Feld Text den Text in natürlicher Sprache an, der im UTF-8-Format verarbeitet werden soll. b. Wählen Sie in der Liste Sprachcode die richtige Sprache aus. |
Audio | a. Ordnen Sie im Feld Eingabeaudio die Ausgabe einer vorherigen Aktion zu, um das Sprachaudio in natürlicher Sprache für die Verarbeitung im Format base64 bereitzustellen. Eine einzelne Anfrage kann bis zu 1 Minute Sprachaudiodaten enthalten. b. Wählen Sie den Typ Audio-Codierung aus. c. Geben Sie im Feld Abtastrate die Abtastrate (in Hertz) des Audios an. d. Wählen Sie in der Liste Sprachcode die richtige Sprache aus. e. Wählen Sie in der Liste Wortinformationen aktivieren die Option wahr aus, wenn Sie Informationen zu den erkannten Wörtern wünschen. Wählen Sie andernfalls falsch aus. f. Geben Sie im Feld Modell das Sprachmodell an, das für die jeweilige Anforderung ausgewählt werden muss. Wenn kein Modell angegeben ist, wird ein Modell basierend auf der Eingabe automatisch ausgewählt. g. Wählen Sie in der Liste Modellvariante die Variante des zu verwendenden Sprachmodells aus. |
9. Geben Sie im Feld Zeitzone die korrekte Zeitzone wie Amerika/New York, Europa/Paris usw. ein.
10. Geben Sie Breitengrad und Längengrad an.
11. Geben Sie im Bereich Sitzungs-Entitätstypen zusätzliche Sitzungs-Entitätstypen an, um Entwickler-Entitätstypen zu ersetzen oder zu erweitern. Die Entitätssynonyme gelten für alle Sprachen und bleiben für diese Abfragesitzung erhalten.
Wählen Sie Formular aus, um Eingaben für einzelne Eingabefelder im Formular vorzunehmen, oder wählen Sie JSON zuweisen aus, um ein einzelnes JSON-Objekt mit allen erforderlichen Eingaben anzugeben.
Bei Auswahl der Option Formular |
|---|
a. Klicken Sie im Bereich Sitzungs-Entitätstypen auf Hinzufügen. b. Geben Sie im Feld Name die eindeutige ID dieses Sitzungs-Entitätstyps im Format projects/<Project ID>/agent/sessions/<Session ID>/entityTypes/<Entity type display name> an, wobei <Entity type display name> der Anzeigename eines vorhandenen Entitätstyps im selben Agent sein könnte, der überschrieben oder ergänzt wird, oder ein neuer Entitätstyp, der nur für diese Sitzung gültig ist. c. Wählen Sie in der Liste Entitäts-Überschreibungsmodus eine der folgenden Optionen aus: ◦ Überschreiben – Sitzungsentität überschreibt die benutzerdefinierte Entitätstypdefinition. ◦ Ergänzung – Sitzungsentität ergänzt die benutzerdefinierte Entitätstypdefinition. d. Klicken Sie unter Entitäten auf Hinzufügen, um eine Sammlung von Entitäten hinzuzufügen, die dem Entitätstyp zugeordnet werden sollen: a. Geben Sie im Feld Wert den Wert des Eintrags an. b. Geben Sie im Feld Synonym ein Synonym für den angegebenen Wert an. Klicken Sie auf Hinzufügen, um mehrere Synonyme hinzuzufügen. Klicken Sie auf c. Klicken Sie auf Hinzufügen, um mehrere Wert-Synonym-Paare hinzuzufügen. Klicken Sie auf d. Klicken Sie auf Hinzufügen, um mehrere Sitzungs-Entitätstypen hinzuzufügen. Klicken Sie auf |
ODER
Bei Auswahl der Option JSON zuweisen |
|---|
Geben Sie im Feld Sitzungs-Entitätstypen alle erforderlichen Eingaben im Format [{"name":"string", "entityOverrideMode":"string", "entities":[{"value":"string", "synonyms":[{}]}]}] an. |
12. Geben Sie im Abschnitt Kontexte die Kontexte an, die vor dem Ausführen der Abfrage aktiviert werden müssen.
Wählen Sie Formular aus, um Eingaben für einzelne Eingabefelder im Formular vorzunehmen, oder wählen Sie JSON zuweisen aus, um ein einzelnes JSON-Objekt mit allen erforderlichen Eingaben anzugeben.
Bei Auswahl der Option Formular |
|---|
a. Klicken Sie im Bereich Kontexte auf Hinzufügen. b. Geben Sie im Feld Name den Kontextnamen im Format projects/<Project ID>/agent/sessions/<Session ID>/contexts/<Context ID> oder projects/<Project ID>/agent/environments/<Environment ID>/users/<User ID>/sessions/<Session ID>/contexts/<Context ID> an. c. Geben Sie im Feld Lebensdauer-Anzahl die Anzahl der Abfrageanforderungen im Stil einer Unterhaltung an, nach denen der Kontext abläuft. Die Standardeinstellung ist 0. Bei Festlegung auf 0 läuft der Kontext sofort ab. Wenn keine übereinstimmenden Abfragen vorhanden sind, laufen Kontexte nach 20 Minuten automatisch ab. Um mehrere Kontexte hinzuzufügen, klicken Sie auf Hinzufügen. Klicken Sie auf |
ODER
Bei Auswahl der Option JSON zuweisen |
|---|
Geben Sie im Feld Kontexte alle erforderlichen Eingaben im Format [{"name":"string", "lifespanCount":0}] an. |
13. Wählen Sie im Feld Kontexte zurücksetzen die Option wahr aus, um alle Kontexte in der aktuellen Sitzung zu löschen, bevor neue Kontexte festgelegt werden. Wählen Sie andernfalls falsch aus.
14. Wählen Sie in der Liste Abfragetext-Stimmung analysieren die Option wahr aus, um eine Stimmungsanalyse für den Abfragetext durchzuführen. Wählen Sie andernfalls falsch aus.
15. Klicken Sie auf Fertig.
Ausgabeschema