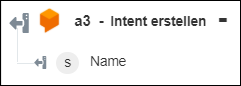Intent erstellen
Verwenden Sie die Aktion, um einen Intent in Ihrem Dialogflow-Konto zu erstellen.
Voraussetzungen
Bevor Sie die Aktion Intent erstellen in Ihrem Workflow verwenden, stellen Sie sicher, dass Sie den Dialogflow-Agenten erstellen.
Führen Sie die folgenden Schritte aus, um die Aktion Intent erstellen in Ihrem Workflow zu verwenden:
1. Ziehen Sie die Aktion Intent erstellen unter Dialogflow in den Zeichenbereich, zeigen Sie mit der Maus auf die Aktion, und klicken Sie dann auf  . Oder: Doppelklicken Sie auf die Aktion. Das Fenster "Intent erstellen" wird geöffnet.
. Oder: Doppelklicken Sie auf die Aktion. Das Fenster "Intent erstellen" wird geöffnet.
2. Bearbeiten Sie bei Bedarf die Beschriftung. Standardmäßig ist der Beschriftungsname mit dem Aktionsnamen identisch.
3. Informationen zum Hinzufügen eines Dialogflow-Konnektortyps finden Sie unter Unterstützte Dialogflow-Konnektortypen.
Wenn Sie zuvor einen Konnektortyp hinzugefügt haben, wählen Sie den entsprechenden Konnektortyp aus, und wählen Sie unter Konnektor-Name den Konnektor aus.
4. Klicken Sie auf TESTEN, um den Konnektor zu validieren.
5. Klicken Sie auf KONNEKTOR ZUORDNEN, um die Aktion mit einem anderen Konnektor auszuführen als dem, den Sie zum Füllen der Eingabefelder verwenden. Geben Sie im Feld Laufzeit-Konnektor einen gültigen Dialogflow-Konnektor-Namen an. Weitere Informationen zu KONNEKTOR ZUORDNEN finden Sie unter Using Map Connector.
6. Wählen Sie in der Liste Agent einen Agenten aus Ihrem Dialogflow-Konto aus.
7. Geben Sie im Feld Name den Namen der Entität an. Der Entitätsname unterstützt A-Z, a-z, 0-9, _ (Unterstrich) und - (Bindestrich) ohne Leerzeichen.
8. Geben Sie im Abschnitt Eingabekontexte die Liste der Kontextnamen an, die erforderlich sind, damit dieser Intent ausgelöst werden kann.
Wählen Sie Formular aus, um Eingaben für einzelne Eingabefelder im Formular vorzunehmen, oder wählen Sie JSON zuweisen aus, um ein einzelnes JSON-Objekt mit allen erforderlichen Eingaben anzugeben.
Bei Auswahl der Option Formular |
|---|
Klicken Sie im Abschnitt Eingabekontexte auf Hinzufügen, und geben Sie im Feld Text den erforderlichen Kontextnamen im projects/<Project ID>/agent/sessions/-/contexts/<Context ID> Format an, um den Intent auszulösen. Klicken Sie auf Hinzufügen, um mehrere Eingabekontexte hinzuzufügen. Klicken Sie auf |
ODER
Bei Auswahl der Option JSON zuweisen |
|---|
Geben Sie im Feld Eingabekontexte alle erforderlichen Eingaben im ["stringVal"]-Format ein. |
9. Geben Sie im Abschnitt Ereignisse die Ereignisnamen an, die den Intent auslösen.
Wählen Sie Formular aus, um Eingaben für einzelne Eingabefelder im Formular vorzunehmen, oder wählen Sie JSON zuweisen aus, um ein einzelnes JSON-Objekt mit allen erforderlichen Eingaben anzugeben.
Bei Auswahl der Option Formular |
|---|
Klicken Sie im Abschnitt Ereignisse auf Hinzufügen, und geben Sie im Feld Ereignis den Ereignisnamen an, der den Intent auslöst. Klicken Sie auf Hinzufügen, um mehrere Ereignisse hinzuzufügen. Klicken Sie auf |
ODER
Bei Auswahl der Option JSON zuweisen |
|---|
Geben Sie im Feld Ereignisse alle erforderlichen Eingaben im ["stringVal"]-Format ein. |
10. Geben Sie im Abschnitt Text für Trainingsausdrücke den Trainingsausdruck an, für den der Agent trainiert wird.
Wählen Sie Formular aus, um Eingaben für einzelne Eingabefelder im Formular vorzunehmen, oder wählen Sie JSON zuweisen aus, um ein einzelnes JSON-Objekt mit allen erforderlichen Eingaben anzugeben.
Bei Auswahl der Option Formular |
|---|
Klicken Sie im Abschnitt Text für Trainingsausdrücke auf Hinzufügen, und geben Sie im Feld Text den Trainingsausdruck an, der zum Trainieren des Agenten verwendet wird. Klicken Sie auf Hinzufügen, um mehrere Trainingsausdrücke hinzuzufügen. Klicken Sie auf |
ODER
Bei Auswahl der Option JSON zuweisen |
|---|
Geben Sie im Feld Text für Trainingsausdrücke alle erforderlichen Eingaben im ["stringVal"]-Format ein. |
11. Geben Sie im Abschnitt Ausgabekontexte die Kontexte an, die aktiviert werden, wenn der Intent übereinstimmt.
Wählen Sie Formular aus, um Eingaben für einzelne Eingabefelder im Formular vorzunehmen, oder wählen Sie JSON zuweisen aus, um ein einzelnes JSON-Objekt mit allen erforderlichen Eingaben anzugeben.
Bei Auswahl der Option Formular |
|---|
a. Klicken Sie im Abschnitt Ausgabekontexte auf Hinzufügen. b. Geben Sie im Feld Name den Kontextnamen im Format projects/<Project ID>/agent/sessions/<Session ID>/contexts/<Context ID> oder projects/<Project ID>/agent/environments/<Environment ID>/users/<User ID>/sessions/<Session ID>/contexts/<Context ID> an. c. Geben Sie im Feld Lebensdauer-Anzahl die Anzahl der Abfrageanforderungen im Stil einer Unterhaltung an, nach denen der Kontext abläuft. Die Standardeinstellung ist 0. Bei Festlegung auf 0 läuft der Kontext sofort ab. Wenn keine übereinstimmenden Abfragen vorhanden sind, laufen Kontexte nach 20 Minuten automatisch ab. Klicken Sie auf Hinzufügen, um mehrere Ausgabekontexte hinzuzufügen. Klicken Sie auf |
ODER
Bei Auswahl der Option JSON zuweisen |
|---|
Geben Sie im Feld Ausgabekontexte alle erforderlichen Eingaben im [{"name":"string", "lifespanCount":0}]-Format ein. |
12. Geben Sie im Abschnitt Parameter die Parameter an, die dem Intent zugeordnet sind.
Wählen Sie Formular aus, um Eingaben für einzelne Eingabefelder im Formular vorzunehmen, oder wählen Sie JSON zuweisen aus, um ein einzelnes JSON-Objekt mit allen erforderlichen Eingaben anzugeben.
Bei Auswahl der Option Formular |
|---|
a. Klicken Sie im Abschnitt Parameter auf Hinzufügen. b. Geben Sie im Feld Name den Parameternamen an. c. Geben Sie im Feld Wert den Parameter-Referenzwert an. Weitere Informationen finden Sie unter Parameterwerte und Parameterverweise. d. Geben Sie im Feld Entitätstyp den Namen des Entitätstyps mit einem @ als Präfix an. e. Wählen Sie in der Liste Ist erforderlich die Option wahr aus, wenn der Parameter erforderlich ist, damit der Intent abgeschlossen werden kann. Wählen Sie andernfalls falsch aus. f. Klicken Sie im Abschnitt Eingabeaufforderungen auf Hinzufügen, und geben Sie im Feld Eingabeaufforderung die Eingabeaufforderung an, die der Agent dem Benutzer anzeigt, wenn der erforderliche Parameter nicht angegeben wurde. Dieses Feld wird nur verwendet, wenn Ist erforderlich auf wahr festgelegt ist. Klicken Sie auf Hinzufügen, um mehrere Eingabeaufforderungen hinzuzufügen. Klicken Sie auf g. Wählen Sie in der Liste Ist Liste die Option wahr aus, wenn die Werte als Liste zurückgegeben werden sollen. Wählen Sie andernfalls falsch aus. Klicken Sie auf Hinzufügen, um mehrere Parameter hinzuzufügen. Klicken Sie auf |
ODER
Bei Auswahl der Option JSON zuweisen |
|---|
Nehmen Sie im Feld Parameter alle erforderlichen Eingaben im Format [{"displayName":"string", "value":"string", "entityTypeDisplayName":"string", "mandatory":true, "prompts":[{}], "isList":true}] vor. |
13. Geben Sie im Abschnitt Meldungen die Antworten des Agenten an.
Wählen Sie Formular aus, um Eingaben für einzelne Eingabefelder im Formular vorzunehmen, oder wählen Sie JSON zuweisen aus, um ein einzelnes JSON-Objekt mit allen erforderlichen Eingaben anzugeben.
Bei Auswahl der Option Formular |
|---|
Klicken Sie im Abschnitt Meldungen auf Hinzufügen, und geben Sie im Feld Text eine Antwort des Agenten an. Klicken Sie auf Hinzufügen, um mehrere Meldungen hinzuzufügen. Klicken Sie auf |
ODER
Bei Auswahl der Option JSON zuweisen |
|---|
Geben Sie im Feld Meldungen alle erforderlichen Eingaben im ["stringVal"]-Format ein. |
14. Klicken Sie auf Weitere Felder anzeigen.
15. Geben Sie im Feld Aktion den Namen der Aktion an, die dem Intent zugeordnet ist. Der Aktionsname darf keine Leerzeichen enthalten.
16. Wählen Sie in der Liste Kontexte zurücksetzen die Option wahr aus, um alle Kontexte in der aktuellen Sitzung zu löschen, wenn der Intent übereinstimmt. Wählen Sie andernfalls falsch aus.
17. Geben Sie im Feld Priorität die Priorität des Intent an.
18. Wählen Sie in der Liste Ist Fallback die Option wahr aus, wenn der Intent ein Standard-Fallback-Intent ist. Wählen Sie andernfalls falsch aus.
19. Klicken Sie auf Fertig.
Ausgabeschema