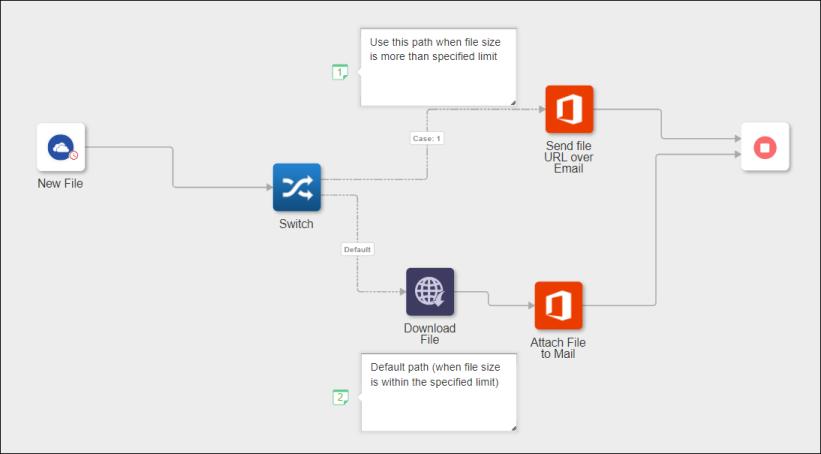Beispiel: Aktion "Switch" verwenden
Angenommen, es gilt die folgende Anforderung: Immer dann, wenn ein Händler eine neue Datei in ein OneDrive-Konto hochlädt, wird diese Datei heruntergeladen und als Anhang per E-Mail an einen Client gesendet. Aufgrund einiger Download-Einschränkungen wird die Datei jedoch nicht angehängt, sondern eine URL zum Herunterladen der Datei per E-Mail gesendet, wenn die Dateigröße den angegebenen Grenzwert überschreitet. Für diesen Anwendungsfall würde der Workflow aus den folgenden Aktionen bestehen:
Schritt 1: OneDrive-Trigger hinzufügen und konfigurieren
Die folgenden Schritte bieten Details der Werte, die Sie im Aktionsformular für dieses spezifische Beispiel angeben müssen. Ausführliche Anweisungen zum Konfigurieren dieses Triggers finden Sie unter OneDrive-Trigger.
1. Wählen Sie in der Liste Trigger auswählen die Option Neue Datei aus.
Schritt 2: Aktion "Switch" konfigurieren
Die folgenden Schritte bieten Details der Werte, die Sie im Aktionsformular für dieses spezifische Beispiel angeben müssen. Detaillierte Schritte zum Konfigurieren dieser Aktion finden Sie unter Switch.
Die folgenden Bedingungen in der Aktion Switch müssen definiert werden:
◦ Wenn die Größe der hochgeladenen Datei 1 MB überschreitet, wird eine URL zum Herunterladen der Datei-URL per E-Mail gesendet.
◦ Ist die hochgeladenen Datei kleiner als 1 MB, wird die Datei heruntergeladen und als Anhang in einer E-Mail gesendet.
1. Ziehen Sie die Aktionen Datei herunterladen und Switch unter Entwicklertools und zwei Aktionen des Typs E-Mail senden unter Office 365 in den Zeichenbereich.
2. Ändern Sie die Beschriftung der Aktionen des Typs E-Mail senden in Folgendes:
▪ Send file URL over Email
▪ Attach File to Mail
3. Definieren Sie in der Aktion Switch die Bedingung, um zu prüfen, ob die Datei größer als 1024 Byte ist, und geben Sie die auszuführende Aktion an, wenn die angegebene Bedingung erfüllt wird.
a. Ordnen Sie im Feld Eingabe den Wert von Größe unter dem OneDrive-Bereich Trigger-Daten zu.
b. Wählen Sie in der Liste Bedingung (Zahl) ist größer als aus.
c. Geben Sie im Feld Erwartet die Zahl 1024 ein.
d. Wählen Sie im Feld Aktion auswählen die Aktion Send file URL over Email aus. Diese Aktion wird ausgeführt, wenn die angegebene Bedingung erfüllt ist.
Sie ruft automatisch alle verfügbaren Aktionen im Zeichenbereich ab und zeigt sie in der Liste an.
4. Wählen Sie im Bereich Standard in der Liste Aktion auswählen die Aktion Attach File to Mail aus. Diese Aktion wird ausgeführt, wenn die angegebene Bedingung nicht erfüllt ist.
5. Klicken Sie auf Fertig.
ThingWorx Flow verbindet die Aktion Switch automatisch mit den im Switch-Konfigurationsfenster angegebenen Aktionen. Dadurch werden für alle Fälle unterschiedliche Pfade unter Angabe der Fallnummern erstellt.
Schritt 3: Aktion "Datei herunterladen" unter "Entwicklertools" konfigurieren
Die folgenden Schritte bieten Details der Werte, die Sie im Aktionsformular für dieses spezifische Beispiel angeben müssen. Detaillierte Schritte zum Konfigurieren dieser Aktion finden Sie unter Datei herunterladen.
1. Ordnen Sie im Feld URL den Wert Download-URL aus den OneDrive-Trigger-Daten zu.
2. Ordnen Sie den Wert Name im Feld Name der heruntergeladenen Datei aus den OneDrive-Trigger-Daten zu.
3. Verbinden Sie die Aktion Datei herunterladen mit der Aktion Attach File to Mail E-Mail senden.
Schritt 4: Aktion "E-Mail senden" (Attach File to Mail) unter Office 365 konfigurieren, um einen Anhang per E-Mail zu senden
Die folgenden Schritte bieten Details der Werte, die Sie im Aktionsformular für dieses spezifische Beispiel angeben müssen. Ausführliche Anweisungen zum Konfigurieren dieser Aktion finden Sie unter E-Mail senden.
1. Ordnen Sie unter Anhänge im Feld Quelldateipfad den Wert des Parameters Datei-/Ordnerpfad aus der Aktion Datei herunterladen zu.
Schritt 5: Aktion "E-Mail senden" (Send file URL over Email) unter Office 365 konfigurieren, um eine Datei-URL per E-Mail zu senden
Die folgenden Schritte bieten Details der Werte, die Sie im Aktionsformular für dieses spezifische Beispiel angeben müssen. Ausführliche Anweisungen zum Konfigurieren dieser Aktion finden Sie unter E-Mail senden.
1. Ordnen Sie im Feld Text den Wert Download-URL aus den OneDrive-Trigger-Daten zu.