Java, Apache Tomcat und ThingWorx installieren
Ersetzen Sie in den nachfolgenden Schritten xx oder xxx durch die Nummer des Builds, den Sie verwenden.
|
|
Das Kopieren und Einfügen der Befehle in diesen Verfahren kann zu Formatierungsproblemen führen. Tun Sie dies ggf. in einem Texteditor, um Formatierungsprobleme zu minimieren.
|
Java und Apache Tomcat installieren
1. Aktualisieren Sie Ubuntu-Pakete:
$ sudo apt-get update
2. Installieren und konfigurieren Sie Network Time Protocol(NTP)-Einstellungen für die Zeitsynchronisierung: Die Standardkonfiguration für NTP ist ausreichend. Weitere Konfigurationsinformationen zu NTP (nicht im Rahmen dieser Dokumentation) finden Sie in den folgenden Ressourcen:
$ sudo apt-get install ntp
3. Bearbeiten Sie AUTHBIND-Eigenschaften, um Tomcat das Binden an Ports unter 1024 zu ermöglichen:
$ sudo apt-get install authbind
4. Weitere Informationen zu den Versionsanforderungen finden Sie in den ThingWorx Systemanforderungen.
5. Laden Sie die erforderliche Version von Java herunter, und installieren Sie sie.
◦ 9.0: Java
6. Extrahieren Sie die TAR-Datei:
|
|
In den folgenden Beispielen wird jdk-11.x.x verwendet. Ersetzen Sie dies bei Bedarf durch die von Ihnen verwendete Version.
|
tar -xf jdk-11.x.x_linux-x64_bin.tar.gz
7. Erstellen Sie das Verzeichnis durch Verschieben des JDK in /usr/lib/jvm. Wenn das Verzeichnis nicht leer ist, wird eine Warnmeldung angezeigt.
$ sudo mkdir -p /usr/lib/jvm
$ sudo mv jdk-11.x.x/ /usr/lib/jvm/
$ sudo mv jdk-11.x.x/ /usr/lib/jvm/
8. Fügen Sie Alternativen zum System hinzu:
$ sudo update-alternatives --install "/usr/bin/java" "java" "/usr/lib/jvm/jdk-11.x.x/bin/java" 1
$ sudo update-alternatives --install "/usr/bin/keytool" "keytool" "/usr/lib/jvm/jdk-11.x.x/bin/keytool" 1
$ sudo update-alternatives --install "/usr/bin/keytool" "keytool" "/usr/lib/jvm/jdk-11.x.x/bin/keytool" 1
9. Ändern Sie Zugriffsberechtigungen:
$ sudo chmod a+x /usr/bin/java
$ sudo chmod a+x /usr/bin/keytool
$ sudo chmod a+x /usr/bin/keytool
10. Ändern Sie den Besitzer:
$ sudo chown -R root:root /usr/lib/jvm/jdk-11.x.x/
11. Konfigurieren Sie Master-Links:
$ sudo update-alternatives --config java
$ sudo update-alternatives --config keytool
$ sudo update-alternatives --config keytool
Nothing to configure ist eine normale Antwort auf diesen Befehl und ist kein Fehler. Zusätzliche ausführbare Dateien in /usr/lib/jvm/jdk-11.x.x/bin/ können mit der vorherigen Schrittfolge installiert werden.
12. Überprüfen Sie die Java-Version:
$ java -version
Die Ausgabe sollte Folgendem ähneln (Erstellungsspezifika evtl. unterschiedlich):
java version "11.0.9" 2020-10-20 LTS
Java(TM) SE Runtime Environment 18.9 (build 11.0.9+7-LTS)
Java HotSpot(TM) 64-Bit Server VM 18.9 (build 11.0.9+7-LTS, mixed mode)
Java(TM) SE Runtime Environment 18.9 (build 11.0.9+7-LTS)
Java HotSpot(TM) 64-Bit Server VM 18.9 (build 11.0.9+7-LTS, mixed mode)
13. Laden Sie Apache Tomcat herunter. Die Schritte in diesem Prozess verwenden Tomcat 9.0.xx, wobei xx durch die Version ersetzt wird, die Sie verwenden.
$ wget http://archive.apache.org/dist/tomcat/tomcat-9/v9.0.xx/bin/apache-tomcat-9.0.xx.tar.gz
|
|
Die optimale Vorgehensweise umfasst das Überprüfen der Integrität der Tomcat-Datei mithilfe der Signaturen oder Prüfsummen für jede Version. Sehen Sie sich die Apache-Dokumentation an, um weitere Informationen zu erhalten.
|
14. Extrahieren Sie die TAR-Datei:
$ tar -xf apache-tomcat-9.0.xx.tar.gz
15. Erstellen und ändern Sie den Besitzer für /usr/share/tomcat9.0, und verschieben Sie Tomcat an folgenden Speicherort. Fügen Sie einen Benutzer und eine Gruppe zum System hinzu:
$ sudo mkdir -p /usr/share/tomcat9.0
$ sudo mv apache-tomcat-9.0.xx /usr/share/tomcat9.0/9.0.xx
$ sudo addgroup --system tomcat9.0 --quiet -force-badname
$ sudo adduser --system --home /usr/share/tomcat9.0/ --no-create-home --ingroup tomcat9.0 --disabled-password --force-badname --shell /bin/false tomcat9.0
$ sudo chown -R tomcat9.0:tomcat9.0 /usr/share/tomcat9.0
$ sudo mv apache-tomcat-9.0.xx /usr/share/tomcat9.0/9.0.xx
$ sudo addgroup --system tomcat9.0 --quiet -force-badname
$ sudo adduser --system --home /usr/share/tomcat9.0/ --no-create-home --ingroup tomcat9.0 --disabled-password --force-badname --shell /bin/false tomcat9.0
$ sudo chown -R tomcat9.0:tomcat9.0 /usr/share/tomcat9.0
16. Erstellen und ändern Sie Zugriffsberechtigungen für usr/share/tomcat9.0/ignite:
|
|
Führen Sie diesen Schritt aus, wenn Sie den ThingWorx HA-Server bereitstellen.
|
cd /usr/share/tomcat9.0
mkdir ignite
chown -Rh tomcat9.0:tomcat9.0 ignite
mkdir ignite
chown -Rh tomcat9.0:tomcat9.0 ignite
17. Definieren Sie Umgebungsvariablen in /etc/environment (als root):
export JAVA_HOME=/usr/lib/jvm/jdk-11.x.x_xxx
export CATALINA_HOME=/usr/share/tomcat9.0/9.0.xx
export CATALINA_HOME=/usr/share/tomcat9.0/9.0.xx
18. Spiegeln Sie die Umgebungsvariablen wider:
source /etc/environment
19. Ändern Sie das Verzeichnis in $CATALINA_HOME:
$ cd $CATALINA_HOME
20. Ändern Sie den Besitzer und die Zugriffsberechtigungen von bin/, lib/ und webapps/:
$ sudo chown -Rh tomcat9.0:tomcat9.0 bin/ lib/ webapps/
$ sudo chmod 775 bin/ lib/ webapps/
$ sudo chmod 775 bin/ lib/ webapps/
21. Ändern Sie den Besitzer und die Zugriffsberechtigungen von usr/share/Tomcat 9.0/9.0xx:
$ sudo chown -R tomcat9.0:tomcat9.0 /usr/share/tomcat9.0/9.0.xx
$ sudo chmod -R 775 /usr/share/tomcat9.0/9.0.xx
$ sudo chmod -R 775 /usr/share/tomcat9.0/9.0.xx
22. Ändern Sie den Besitzer und die Zugriffsberechtigungen von conf/:
$ sudo chown -Rh root:tomcat9.0 conf/
$ sudo chmod -R 650 conf/
$ sudo chmod -R 650 conf/
23. Ändern Sie die Zugriffsberechtigungen von logs/, temp/ und work/:
$ sudo chown -R tomcat9.0:adm logs/ temp/ work/
$ sudo chmod 760 logs/ temp/ work/
$ sudo chmod 760 logs/ temp/ work/
24. Erstellen Sie ein selbstsigniertes Zertifikat:
$ sudo $JAVA_HOME/bin/keytool -genkey -alias tomcat9.0 -keyalg RSA -keystore $CATALINA_HOME/conf/.keystore
25. Befolgen Sie die Anweisungen, um den Zertifikaterstellungsprozess abzuschließen.
◦ Legen Sie das Schlüsselspeicherpasswort fest.
◦ Befolgen Sie die Aufforderungen, um Ihr Sicherheitszertifikat einzurichten.
◦ Legen Sie das tomcat9.0-Benutzerpasswort auf das Schlüsselspeicherpasswort fest:
$ sudo chown root:tomcat9.0 $CATALINA_HOME/conf/.keystore
$ sudo chmod 640 $CATALINA_HOME/conf/.keystore
$ sudo chmod 640 $CATALINA_HOME/conf/.keystore
26. Heben Sie die Auskommentierung des Elements Manager in $CATALINA_HOME/conf/context.xml auf, um zu verhindern, dass Sitzungen bei Neustarts beibehalten werden:
<Manager pathname="" />
|
|
Aus Sicherheitsgründen ist es wichtig, dass Sie den AJP-Konnektor deaktivieren, wenn er nicht standardmäßig deaktiviert ist, indem Sie den folgenden Schritt ausführen.
|
27. Öffnen Sie am Speicherort der Tomcat-Installation die Datei $CATALINA_HOME/conf/server.xml, und suchen Sie nach der folgenden Zeile. Kommentieren Sie sie dann aus, und speichern Sie die Datei:
<!--
<Connector port="8009" protocol="AJP/1.3" redirectPort="8443" />
-->
|
|
In Apache Tomcat 9.0 und höher ist das Attribut rejectIllegalHeader standardmäßig "wahr". Eine manuelle Änderung der Datei conf/web.xml, um diese Attribut festzulegen, wird von PTC weder empfohlen noch unterstützt.
|
|
|
Wenn Sie einen Fehler erhalten, dass das Verzeichnis nicht vorhanden ist, verwenden Sie die folgenden Befehle, um sicherzustellen, dass Port 443 funktioniert:
$ sudo touch /etc/authbind/byport/443
$ sudo chmod 700 /etc/authbind/byport/443 $ sudo chown tomcat9.0:tomcat9.0 /etc/authbind/byport/443 |
28. Definieren Sie einen Benutzer in $CATALINA_HOME/conf/tomcat-users.xml:
$ sudo vi $CATALINA_HOME/conf/tomcat-users.xml
<user username="<Tomcat user name> " password="<Tomcat password> " roles="manager"/>
29. Bestimmen Sie die UID des tomcat9.0-Benutzers:
$ id -u tomcat9.0
30. Erstellen Sie mit dieser Nummer eine ID-Datei in /etc/authbind/byuid/. Ändern Sie <UID> in die Nummer, die im vorherigen Schritt zurückgegeben wurde:
$ sudo touch /etc/authbind/byuid/<uid>
$ sudo vi /etc/authbind/byuid/<uid>
$ sudo vi /etc/authbind/byuid/<uid>
31. Bearbeiten Sie die Datei aus dem vorherigen Schritt, und fügen Sie sie hier ein:
0.0.0.0/0:1,1023
32. Ändern Sie den Besitzer und die Zugriffsberechtigungen von /etc/authbind/byuid/<UID>:
$ sudo chown tomcat9.0:tomcat9.0 /etc/authbind/byuid/<uid>
$ sudo chmod 700 /etc/authbind/byuid/<uid>
$ sudo chmod 700 /etc/authbind/byuid/<uid>
33. Ändern Sie $CATALINA_HOME/bin/startup.sh so, dass immer authbind verwendet wird:
sudo vi $CATALINA_HOME/bin/startup.sh
Kommentieren Sie Folgendes in der Datei:
#exec "$PRGDIR"/"$EXECUTABLE" start "$@"
34. Fügen Sie am Ende der Datei Folgendes hinzu:
exec authbind --deep "$PRGDIR"/"$EXECUTABLE" start "$@"
35. Erstellen Sie in /etc/init.d die tomcat9.0-Datei:
$ sudo touch /etc/init.d/tomcat9.0
36. Bearbeiten Sie die Datei, und geben Sie den folgenden Inhalt ein:
$ sudo vi /etc/init.d/tomcat9.0
CATALINA_HOME=/usr/share/tomcat9.0/9.0.xx
case $1 in
start)
/bin/su -p -s /bin/sh tomcat9.0 $CATALINA_HOME/bin/startup.sh
;;
stop)
/bin/su -p -s /bin/sh tomcat9.0 $CATALINA_HOME/bin/shutdown.sh
;;
restart)
/bin/su -p -s /bin/sh tomcat9.0 $CATALINA_HOME/bin/shutdown.sh
/bin/su -p -s /bin/sh tomcat9.0 $CATALINA_HOME/bin/startup.sh
;;
esac
exit 0
37. Ändern Sie die Zugriffsberechtigungen von etc/init.d/tomcat9.0, und erstellen Sie symbolische Links:
$ sudo chmod 755 /etc/init.d/tomcat9.0
$ sudo ln -s /etc/init.d/tomcat9.0 /etc/rc1.d/K99tomcat
$ sudo ln -s /etc/init.d/tomcat9.0 /etc/rc2.d/S99tomcat
$ sudo ln -s /etc/init.d/tomcat9.0 /etc/rc1.d/K99tomcat
$ sudo ln -s /etc/init.d/tomcat9.0 /etc/rc2.d/S99tomcat
38. Richten Sie Tomcat als Dienst ein, der beim Start gestartet wird. Erstellen Sie zuerst JSVC. Wenn JSVC bereits auf Ihrem System installiert ist, fahren Sie mit dem nächsten Schritt fort.
$ sudo apt-get install gcc
39. Richten Sie den Tomcat-Dienst beim Start ein:
$ cd /usr/share/tomcat9.0/9.0.xx/bin/
$ sudo tar xvfz commons-daemon-native.tar.gz
$ cd commons-daemon-*-native-src/unix
$ sudo ./configure --with-java=$JAVA_HOME
$ sudo apt-get install make
$ sudo make
$ sudo cp jsvc ../..
$ sudo tar xvfz commons-daemon-native.tar.gz
$ cd commons-daemon-*-native-src/unix
$ sudo ./configure --with-java=$JAVA_HOME
$ sudo apt-get install make
$ sudo make
$ sudo cp jsvc ../..
40. Erstellen Sie die Tomcat-Dienstdatei:
$ sudo touch /etc/systemd/system/tomcat9.0.service
41. Öffnen Sie /etc/systemd/system/tomcat9.0.service in einem Texteditor (als root):
$ sudo vi /etc/systemd/system/tomcat9.0.service
a. Fügen Sie Folgendes in die Tomcat-Dienstdatei ein:
|
|
Legen Sie im nachfolgenden Beispiel die Werte für -Xms und -Xmx auf 75% des verfügbaren Betriebssystemspeichers fest (z.B. 12GB für ein 16GB-RAM-System). Weitere Informationen finden Sie unter JVM-Optimierung.
|
[Unit]
Description=Apache Tomcat Web Application Container
After=network.target
[Service]
Type=forking
PIDFile=/var/run/tomcat.pid
Environment=CATALINA_PID=/var/run/tomcat.pid
Environment=JAVA_HOME=/usr/lib/jvm/jdk-11.x.x_xxx
Environment=CATALINA_HOME=/usr/share/tomcat9.0/9.0.xx
Environment=CATALINA_BASE=/usr/share/tomcat9.0/9.0.xx
Environment=CATALINA_OPTS=
ExecStart=/usr/share/tomcat9.0/9.0.xx/bin/jsvc \
-DIGNITE_HOME=/usr/share/tomcat9.0/ignite \”
-Dcatalina.home=${CATALINA_HOME} \
-Dcatalina.base=${CATALINA_BASE} \
-Djava.awt.headless=true -Djava.net.preferIPv4Stack=true -Dserver -Dd64 -XX:+UseNUMA -Dlog4j2.formatMsgNoLookups=true \
-XX:+UseG1GC -Dfile.encoding=UTF-8 \
-Xms=<75% of available OS memory> \
-Xmx=<75% of available OS memory> \
-Djava.library.path=${CATALINA_BASE}/webapps/Thingworx/WEB-INF/extensions \
-cp ${CATALINA_HOME}/bin/commons-daemon.jar:${CATALINA_HOME}/bin/bootstrap.jar:${CATALINA_HOME}/bin/tomcat-juli.jar \
-user tomcat9.0 \
-java-home ${JAVA_HOME} \
-pidfile /var/run/tomcat.pid \
-errfile ${CATALINA_HOME}/logs/catalina.out \
-outfile ${CATALINA_HOME}/logs/catalina.out \
$CATALINA_OPTS \
org.apache.catalina.startup.Bootstrap
[Install]
WantedBy=multi-user.target
Description=Apache Tomcat Web Application Container
After=network.target
[Service]
Type=forking
PIDFile=/var/run/tomcat.pid
Environment=CATALINA_PID=/var/run/tomcat.pid
Environment=JAVA_HOME=/usr/lib/jvm/jdk-11.x.x_xxx
Environment=CATALINA_HOME=/usr/share/tomcat9.0/9.0.xx
Environment=CATALINA_BASE=/usr/share/tomcat9.0/9.0.xx
Environment=CATALINA_OPTS=
ExecStart=/usr/share/tomcat9.0/9.0.xx/bin/jsvc \
-DIGNITE_HOME=/usr/share/tomcat9.0/ignite \”
-Dcatalina.home=${CATALINA_HOME} \
-Dcatalina.base=${CATALINA_BASE} \
-Djava.awt.headless=true -Djava.net.preferIPv4Stack=true -Dserver -Dd64 -XX:+UseNUMA -Dlog4j2.formatMsgNoLookups=true \
-XX:+UseG1GC -Dfile.encoding=UTF-8 \
-Xms=<75% of available OS memory> \
-Xmx=<75% of available OS memory> \
-Djava.library.path=${CATALINA_BASE}/webapps/Thingworx/WEB-INF/extensions \
-cp ${CATALINA_HOME}/bin/commons-daemon.jar:${CATALINA_HOME}/bin/bootstrap.jar:${CATALINA_HOME}/bin/tomcat-juli.jar \
-user tomcat9.0 \
-java-home ${JAVA_HOME} \
-pidfile /var/run/tomcat.pid \
-errfile ${CATALINA_HOME}/logs/catalina.out \
-outfile ${CATALINA_HOME}/logs/catalina.out \
$CATALINA_OPTS \
org.apache.catalina.startup.Bootstrap
[Install]
WantedBy=multi-user.target
b. Legen Sie Tomcat so fest, dass es beim Systemstart ausgeführt wird:
$ sudo systemctl daemon-reload
$ sudo systemctl enable tomcat9.0.service
$ sudo systemctl enable tomcat9.0.service
c. Wenn der Tomcat-Dienst nicht automatisch nach dem Neustart gestartet wird und Sie den folgenden Fehler beim Ausführen von sudo systemctl enable tomcat9.0.service erhalten:
update-rc.d: error: tomcatx.x Default-Start contains no runlevels, aborting.
Anschließend ist der folgende Schritt erforderlich:
Entfernen Sie die Datei tomcat9.0.service unter /etc/init.d, und führen Sie den folgenden Befehl erneut aus:
$ sudo systemctl daemon-reload
$ sudo systemctl enable tomcat9.0.service
$ sudo systemctl enable tomcat9.0.service
d. Wenn Sie den folgenden Fehler erhalten:
insserv: warning: script 'tomcat9.0' missing LSB tags and override
Fügen Sie Folgendes zu /etc/systemd/System/tomcat9.0.service hinzu:
#!/bin/sh
### BEGIN INIT INFO
# Provides: tomcat8.5
# Required-Start: $local_fs $network
# Required-Stop: $local_fs
# Default-Start: 2 3 4 5
# Default-Stop: 0 1 6
# Short-Description: tomcat8.5
# Description: tomcat8 service
### END INIT INFO
### BEGIN INIT INFO
# Provides: tomcat8.5
# Required-Start: $local_fs $network
# Required-Stop: $local_fs
# Default-Start: 2 3 4 5
# Default-Stop: 0 1 6
# Short-Description: tomcat8.5
# Description: tomcat8 service
### END INIT INFO
Führen Sie Folgendes aus:
sudo service tomcat9.0 start
42. Wenn Sie ThingWorx Platform zum ersten Mal installieren, sollte die Java-Option -Duser.timezone=UTC dem ExecStart-Block oben hinzugefügt werden, unmittelbar hinter der Zeile, die mit -Djava.library.path beginnt. Die Zeitzone UTC berücksichtigt die Zeitumstellung nicht. Das Festlegen dieser Option verhindert, dass bei der Umstellung von Winterzeit auf Sommerzeit oder von Sommerzeit auf Winterzeit Daten überschrieben werden.
43. Bei der Installation unter Apache Ignite 2.14.0 oder höher und unter Ubuntu 22.04 legen Sie -Djava.net.preferIPv4Stack=true var in setEnv.sh fest.
44. Erstellen Sie eine neue Datei im Tomcat-Verzeichnis /bin namens setenv.sh:
$ cd $CATALINA_HOME/bin
$ sudo touch setenv.sh
$ sudo vi setenv.sh
CATALINA_OPTS="$CATALINA_OPTS -Djava.library.path=/usr/share/tomcat9.0/9.0.xx/webapps/Thingworx/WEB-INF/extensions"
$ sudo touch setenv.sh
$ sudo vi setenv.sh
CATALINA_OPTS="$CATALINA_OPTS -Djava.library.path=/usr/share/tomcat9.0/9.0.xx/webapps/Thingworx/WEB-INF/extensions"
45. Öffnen Sie am Speicherort der Tomcat-Installation $CATALINA_HOME/conf/web.xml. Ersetzen Sie die Standard-Fehlerseite (Standardeinstellung ist stacktrace), indem Sie Folgendes in der Datei web.xml hinzufügen. Platzieren Sie Folgendes innerhalb des web-app-Tags (nach dem welcome-file-list-Tag). Eine gut konfigurierte Web-Anwendung überschreibt diese Standardeinstellung in $CATALINA_HOME/webapps/APP_NAME/WEB-INF/web.xml, damit keine Probleme auftreten.
<error-page><exception-type>java.lang.Throwable</exception-type><location>/error.jsp</location></error-page>
46. Öffnen Sie am Speicherort der Tomcat-Installation $CATALINA_HOME/conf/server.xml. Fügen Sie Folgendes zwischen den Tags <Host> </Host> ein:
<Valve className="org.apache.catalina.valves.ErrorReportValve" showReport="false" showServerInfo="false" />
47. Entfernen Sie alle Tomcat-Beispiel-Webanwendungen (docs, examples, host-manager, manager, ROOT), die sich in /<Pfad zu Tomcat>/webapps/ befinden. Diese Apps sollten entfernt werden, um einen unnötigen Zugriff auf Tomcat zu verhindern, insbesondere in Kontexten, in denen Benutzer sonst die Cookies anderer Benutzer einsehen könnten.
48. PTC empfiehlt dringend, bei der Ausführung von ThingWorx TLS zu verwenden. Ausführliche Anweisungen zur Einrichtung von TLS finden Sie in diesem technischen Support-Artikel.
49. Wenn Ihre Anwendung eine bestimmte Cipher-Suite erfordert, finden Sie in der folgenden Dokumentation Konfigurationsinformationen:
50. (OPTIONALER SCHRITT) Um die standardmäßigen Cache-Einstellungen zu erhöhen, die das statische Datei-Caching beeinflussen, fügen Sie folgende Zeile in <Context></Context> -Tags in der Datei $CATALINA_HOME/conf/context.xml hinzu:
<Resources cacheMaxSize="501200" cacheObjectMaxSize="2048" cacheTtl="60000"/>
Durch das Erhöhen dieser Einstellung wird die Leistung verbessert und die folgende Meldung in Tomcat vermieden:
WARNING: Unable to add the resource at [/Common/jquery/jquery-ui.js] to the cache because there was insufficient free space available after evicting expired cache entries - consider increasing the maximum size of the cache
ThingWorx installieren
1. Erstellen Sie die Verzeichnisse /ThingworxStorage und /ThingworxBackupStorage. Wenn Sie dies nicht bereits getan haben, erstellen Sie auch das Verzeichnis /ThingworxPlatform sowie:
$ sudo mkdir /ThingworxStorage /ThingworxBackupStorage /ThingworxPlatform
2. Ändern Sie den Besitzer und die Zugriffsberechtigungen von /ThingworxPlatform, /ThingworxStorage und /ThingworxBackupStorage. Ohne diese Berechtigungen wird der Server nicht gestartet.
|
|
Diese Ordner müssen über die entsprechenden Besitz- und Zugriffsrechte verfügen. Sie sollten demselben Benutzer gehören, der den Tomcat-Dienst ausführt, und dem Benutzer die vollständige Steuerung zuweisen. Dieser Benutzer ist in der Regel NETWORK_SERVICE, kann jedoch in Ihrer Umgebung ein anderer Benutzer sein. Ohne diese Berechtigungen wird der Server nicht gestartet.
|
$ sudo chown tomcat9.0:tomcat9.0 /ThingworxStorage /ThingworxBackupStorage /ThingworxPlatform
$ sudo chmod 775 /ThingworxStorage /ThingworxBackupStorage /ThingworxPlatform
$ sudo chmod 775 /ThingworxStorage /ThingworxBackupStorage /ThingworxPlatform
3. Rufen Sie die entsprechende Datei Thingworx.war für die Datenbank ab, die Sie verwenden. Die aktuellen ThingWorx Downloads sind auf support.ptc.com unter Software herunterladen > Software-Aktualisierungen bestellen oder herunterladen > ThingWorx Foundation > Version X.X > ThingWorx PostgreSQL, ThingWorx Mssql, ThingWorx H2 oder ThingWorx AzureSql > Neuester Datumscode > ThingWorx Platform<Datenbanktyp> <Version> verfügbar.
4. Verschieben Sie Thingworx.war in $CATALINA_HOME/webapps.
$ sudo mv Thingworx.war $CATALINA_HOME/webapps
$ sudo chown tomcat9.0:tomcat9.0 $CATALINA_HOME/webapps/Thingworx.war
$ sudo chmod 775 $CATALINA_HOME/webapps/Thingworx.war
$ sudo chown tomcat9.0:tomcat9.0 $CATALINA_HOME/webapps/Thingworx.war
$ sudo chmod 775 $CATALINA_HOME/webapps/Thingworx.war
5. Legen Sie die Datei platform-settings.json im Ordner ThingworxPlatform ab.
|
|
Wenn Sie H2 verwenden, müssen Sie die Datei platform-settings.json erstellen, da sie nicht im Download enthalten ist.
|
$ sudo cp platform-settings.json /ThingworxPlatform/
6. Führen Sie diesen Schritt durch, wenn Sie H2 als Datenbank verwenden. Wenn Sie H2 nicht als Datenbank verwenden, fahren Sie mit dem nächsten Schritt fort. Fügen Sie einen Benutzernamen und ein Passwort für H2 in der Datei platform-settings.json hinzu. Weitere Informationen finden Sie unter platform-settings.json – Konfigurationsdetails.
|
|
ThingWorx Verbindungen zur H2-Datenbank erfordern einen Benutzernamen und ein Passwort, die vom Benutzer definiert wurden, oder der Server wird nicht gestartet. Diese Konstruktion mildert vollständig alle potenziellen Sicherheitslücken, die durch CVE-2018-10054 dargestellt werden.
|
},
"PersistenceProviderPackageConfigs":{
"H2PersistenceProviderPackage":{
"ConnectionInformation":
{
"password": "<addsecurepassword>",
"username": "twadmin"
}
},
"PersistenceProviderPackageConfigs":{
"H2PersistenceProviderPackage":{
"ConnectionInformation":
{
"password": "<addsecurepassword>",
"username": "twadmin"
}
},
7. Führen Sie diesen Schritt durch, wenn Sie Azure SQL als Datenbank verwenden. Wenn Sie Azure SQL nicht als Datenbank verwenden, fahren Sie mit dem nächsten Schritt fort. Öffnen Sie die Datei platform-settings.json, und fügen Sie die Azure SQL-Persistenzanbieterparameter hinzu:
"PersistenceProviderPackageConfigs": {
"AzuresqlPersistenceProviderPackage": {
"ConnectionInformation": {
"driverClass": "com.microsoft.sqlserver.jdbc.SQLServerDriver",
"jdbcUrl": "jdbc:sqlserver://<server name>:<port>;databaseName=thingworx;applicationName=Thingworx;",
"password": "<database password>",
"username": "twadmin"
}
}
}
"AzuresqlPersistenceProviderPackage": {
"ConnectionInformation": {
"driverClass": "com.microsoft.sqlserver.jdbc.SQLServerDriver",
"jdbcUrl": "jdbc:sqlserver://<server name>:<port>;databaseName=thingworx;applicationName=Thingworx;",
"password": "<database password>",
"username": "twadmin"
}
}
}
8. Konfigurieren Sie das Administrator-Passwort.
Fügen Sie der Datei platform-settings.json den folgenden Abschnitt AdministratorUserSettings (in PlatformSettingsConfig) hinzu, und geben Sie auch ein mindestens 14-stelliges Passwort an. Unter platform-settings.json – Konfigurationsdetails finden Sie weitere Informationen zur Platzierung. Unter Passwörter finden Sie weitere Informationen zum Festlegen von Passwörtern.
|
|
Kopieren Sie das nachfolgende Beispiel nicht und fügen Sie es nicht ein, da dies zu falscher Formatierung in der Datei platform-settings.json führen kann. Klicken Sie stattdessen hier, und kopieren Sie von der Datei.
|
{
"PlatformSettingsConfig": {
"AdministratorUserSettings": {
"InitialPassword": "changeme"
}
}
}
|
|
Sollte Tomcat nicht starten und die Fehlermeldung Check the InitialPassword setting in the AdministratorUserPassword section in platform-settings.json... ausgeben, prüfen Sie, dass
• die Passwort-Einstellung in platform-settings.json vorhanden ist,
• das Passwort gültig ist (standardmäßig 14 oder mehr Zeichen),
• die Datei platform-settings.json richtig formatiert ist. Falsche Formatierung kann zu Fehlern führen.
|
9. Aktivieren Sie den Import von Erweiterungen. Standardmäßig ist der Import von Erweiterungen für alle Benutzer deaktiviert.
Fügen Sie der Datei platform-settings.json unter PlatformSettingsConfig Folgendes hinzu. Aktualisieren Sie die folgenden ExtensionPackageImportPolicy-Parameter auf true, um den Import von Erweiterungen zuzulassen. Informationen zu den optimalen Vorgehensweisen für die Konfiguration finden Sie unter Erweiterungen importieren.
"ExtensionPackageImportPolicy": {
"importEnabled": <true or false>,
"allowJarResources": <true or false>,
"allowJavascriptResources": <true or false>,
"allowCSSResources": <true or false>,
"allowJSONResources": <true or false>,
"allowWebAppResources": <true or false>,
"allowEntities": <true or false>,
"allowExtensibleEntities": <true or false>
},
"importEnabled": <true or false>,
"allowJarResources": <true or false>,
"allowJavascriptResources": <true or false>,
"allowCSSResources": <true or false>,
"allowJSONResources": <true or false>,
"allowWebAppResources": <true or false>,
"allowEntities": <true or false>,
"allowExtensibleEntities": <true or false>
},
10. Wenn Sie H2 nicht für Ihre Datenbank verwenden, gehen Sie zu Installation und Konfiguration der Datenbank, um die Datenbank einzurichten. Kehren Sie zum nächsten Schritt zurück, nachdem die Datenbank konfiguriert wurde. Wenn Sie H2 verwenden, fahren Sie mit dem nächsten Schritt fort.
11. Konfigurieren Sie die Lizenzierung:
◦ Öffnen Sie die Datei platform-settings.json, und fügen Sie Folgendes zum Abschnitt PlatformSettingsConfig hinzu. Unter platform-settings.json – Konfigurationsdetails finden Sie weitere Informationen.
|
|
Wenn Sie eine nicht verbundene Installation (kein Internetzugriff) ausführen, müssen Sie keine Lizenzinformationen zur Datei platform-settings.json hinzufügen. Informieren Sie sich für nicht verbundene Standorte unter Lizenzierung für ThingWorx Platform, und überspringen Sie diesen Schritt.
|
{
"PersistenceProviderPackageConfigs": {
"PostgresPersistenceProviderPackage": {
"ConnectionInformation": {
"jdbcUrl": "jdbc:postgresql://localhost:5432/thingworx",
"password": "<password>",
"username": "<username>"
}
}
},
"PlatformSettingsConfig": {
"LicensingConnectionSettings": {
"username":"<PTC_support_portal_username>",
"password":"<PTC_support_portal_password>"
}
}
}
"PersistenceProviderPackageConfigs": {
"PostgresPersistenceProviderPackage": {
"ConnectionInformation": {
"jdbcUrl": "jdbc:postgresql://localhost:5432/thingworx",
"password": "<password>",
"username": "<username>"
}
}
},
"PlatformSettingsConfig": {
"LicensingConnectionSettings": {
"username":"<PTC_support_portal_username>",
"password":"<PTC_support_portal_password>"
}
}
}
|
|
Wenn die Einstellungen nicht korrekt ausgefüllt werden oder wenn der Server keine Verbindung herstellen kann, wird eine Lizenzanforderungstextdatei (licenseRequestFile.txt) im Ordner ThingworxPlatform erstellt. In diesem Szenario muss eine Lizenz manuell erstellt werden. Wenn die Lizenz nicht erstellt wird, wird ThingWorx im eingeschränkten Modus gestartet. Der eingeschränkte Modus lässt nicht das Beibehalten lizenzierter Entitäten in der Datenbank zu. Lizenzierte Entitäten sind Dinge, Mashups, Master, Gadgets, Benutzer und Persistenzanbieter.
Weitere Informationen zum Erhalt einer nicht verbundenen ThingWorx Website-Lizenz über unsere Lizenzverwaltungswebsite finden Sie unter Lizenzierung für ThingWorx Platform für nicht verbundene Standorte (keine Verbindung zu PTC Support-Portal). Wenn die Lizenzdatei manuell generiert wird, muss sie in dieser Situation in license_capability_response.bin umbenannt und im Ordner ThingworxPlatform platziert werden.
|
|
|
Informationen zur Behandlung von Lizenzierungsproblemen finden Sie in diesem Support-Artikel.
|
12. Verschlüsseln Sie das Lizenzserverpasswort anhand der Schritte unter Passwörter verschlüsseln.
13. Wenn Sie Azure SQL als Datenbank verwenden, müssen Sie die nachfolgenden Schritte durchführen, um den JDBC-Treiber herunterzuladen. Überspringen Sie diesen Schritt, wenn Sie Azure SQL nicht verwenden.
a. Gehen Sie zum Azure-Portal, und navigieren Sie zu Ihrer ThingWorx Datenbank.
b. Wählen Sie Connection strings aus.
c. Wählen Sie die Registerkarte JDBC aus.
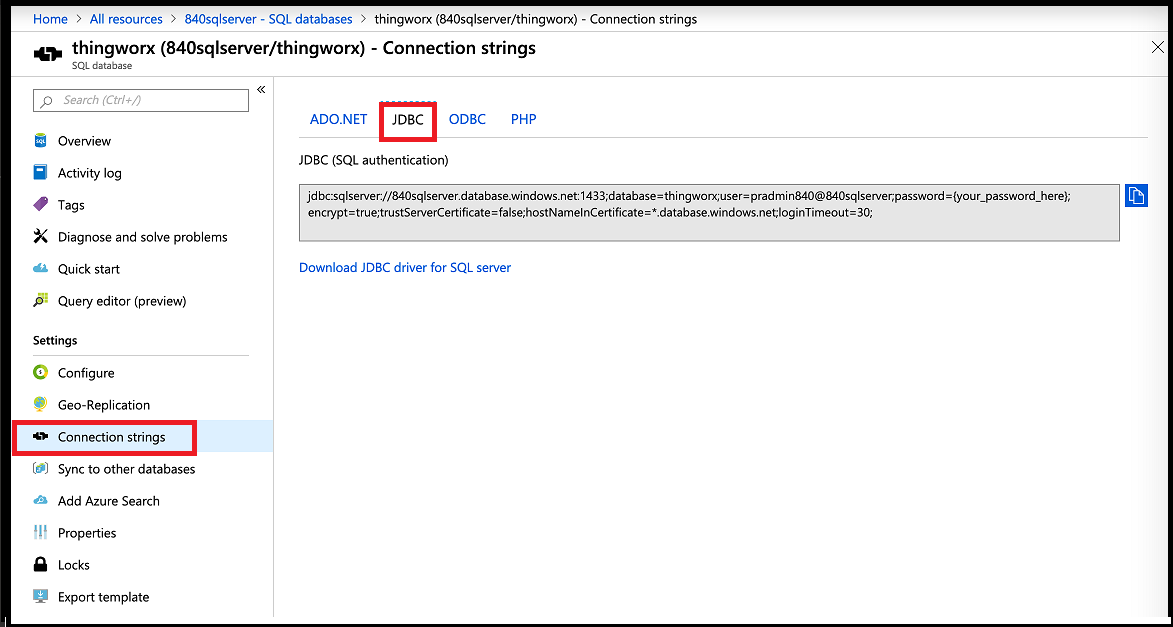
d. Wählen Sie Download Microsoft JDBC Driver for SQL Server aus.
e. Wählen Sie Microsoft JDBC Driver 6.0 for SQL Server aus.
f. Extrahieren und kopieren Sie die heruntergeladene Binärdatei in Ihrer ThingWorx VM in Ihr Tomcat-Verzeichnis lib.
14. Starten Sie Tomcat.
sudo service tomcat9.0 start
Verifizieren Sie, ob eine Lizenzdatei (successful_license_capability_response.bin) im Ordner ThingworxPlatform erstellt wird.
15. Um ThingWorx zu starten, wechseln Sie zu http://<Servername>:<Port>/Thingworx in einem Web-Browser.
16. Ändern Sie das anfängliche Administratorpasswort:
a. Wählen Sie in Composer Administrator > aus.
b. Geben Sie im Fenster Passwort ändern Werte für Aktuelles Passwort, Neues Passwort und Passwort bestätigen ein.
Für das Passwort, das nicht einfach zu erraten und kein bekanntes, allgemeines Passwort sein sollte, empfehlen wir eine Länge von 14 Zeichen (Mindestlänge) und eine Kombination aus Groß- und Kleinbuchstaben, Zahlen und Sonderzeichen. |
c. Löschen Sie das anfängliche Passwort aus der Datei platform-settings.json.
17. Wählen Sie Fertig aus.
18. (OPTIONALER SCHRITT) Um den Status Ihrer Lizenz zu bestimmen, öffnen Sie Überwachung>Untersystem>Einstellungen für Lizenzierungs-Untersystem in Composer, um die Liste der in der Lizenz enthaltenen Funktionen (lizenzierten Entitäten) zu bestätigen. Wenn keine lizenzierten Entitäten vorhanden sind, befinden Sie sich im eingeschränkten Modus.