行の追加および削除
EnableEditButtons および EnableAddDeleteButtons プロパティを使用して、アドバンスグリッドの行を追加および削除できます。EnableEditButtons プロパティを true に設定した場合、Mashup Builder のコンフィギュレーションに EnableAddDeleteButtons プロパティが表示されます。このプロパティを true に設定した場合、グリッドツールバーに「追加」ボタンおよび「削除」ボタンが表示され、これらを使用してランタイムで行を追加または削除できます。
行の追加および削除を設定した場合、DeletedTable プロパティも使用可能になります。このプロパティは、グリッドで削除されたすべての行が含まれているインフォテーブルです。行を削除するには、次のコンフィギュレーションを実行する必要があります。
• グリッドウィジェットの「プロパティ」パネルにある IDFieldName プロパティを使用して、インフォテーブルデータの内プライマリキー列を指定します。
• グリッドデータソースから行を削除するデータサービスに EditCompleted イベントと DeletedTable プロパティをバインドします。
EditCompleted イベントは、1 つの行を削除する DeletDataTableEntry サービス、または 1 つの共通の基準を共有する複数の行を削除する DeleteDataTableEntries サービスにバインドできます。
共通の基準を共有しない複数の行を削除するには、カスタムサービスを記述して EditCompleted イベントにバインドする必要があります。カスタムサービスでは、DeletedTable プロパティを入力パラメータとして使用し、DeleteDataTableEntry サービスを使用してグリッドデータソースから各行を削除するループ構造を作成します。グリッドを再表示すると、これらの行はグリッドから完全に除去されます。
データテーブルサービスの詳細については、データテーブルサービスを参照してください。
|
|
「追加」ボタンと「削除」ボタンの処理は行データの破損や上書きを防止するために切り離されているので、この 2 つのボタンを同時に使用することはできません。
|
ツールバーの「編集」をクリックすると、「追加」、「保存」、および「キャンセル」が表示されます。さらに、グリッドの左側に列が表示され、各セルにチェックボックスが表示されます。
以下に例を示します。
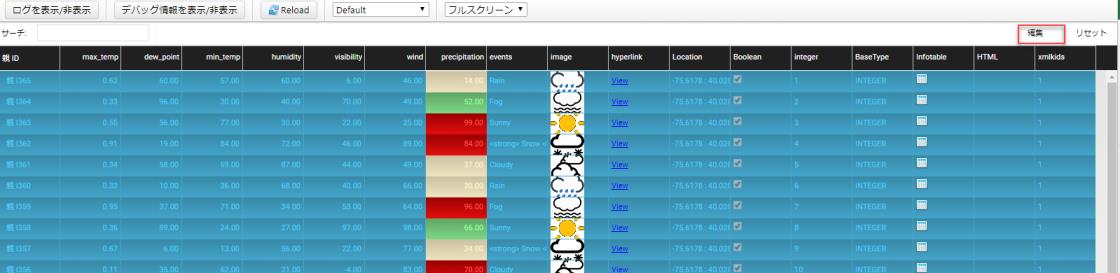
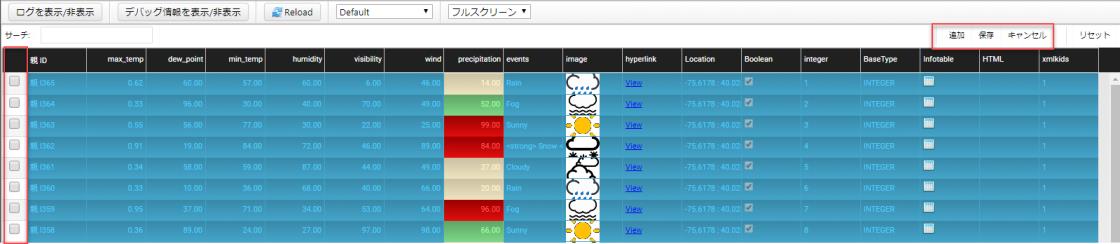
行の追加
1. 「追加」をクリックします。新規行がグリッドの一番下に表示されます。
2. 必要な値を入力し、「保存」をクリックします。
値は検証されるので、各フィールドに正しい値を入力するようにします。
新規行はグリッドの一番下にだけ表示されます。
行の削除
1. 削除する行のチェックボックスをオンにします。
2. 「削除」をクリックしてから、「保存」をクリックして EditCompleted データサービスをトリガーします。
行を削除した後、「編集」ボタンがグリッドに再び表示されます。
以下に例を示します。

「キャンセル」ボタンを使用して、追加または削除をキャンセルして最後の操作に戻ることができます。
JSON コンフィギュレーションでのセル編集
JSON コンフィギュレーションでのセル編集を有効にするには、次のトップレベルグローバルプロパティを追加します。
var config = { “cellEditingEnabled”: true, “columns”: ... } };
編集する必要がある列に次のコンテンツを追加します。
...
“ColumnFormatter”: {
“type”: “boolean”,
“format”: “notext”,
“cellEditor”: {
“enabled”: true, // *{boolean} to indicate whether cell editing is enable for this column
},
}
...
“ColumnFormatter”: {
“type”: “boolean”,
“format”: “notext”,
“cellEditor”: {
“enabled”: true, // *{boolean} to indicate whether cell editing is enable for this column
},
}
...