Créer une tâche personnalisée
Pour créer une tâche personnalisée, vous devez disposer des connaissances préalables mentionnées dans la rubrique Personnaliser ThingWorx Navigate.
Eléments fondamentaux sur lesquels repose une tâche
Une tâche ThingWorx Navigate repose sur plusieurs éléments de base :
• Application composite : l'interface utilisateur de la tâche.
• Services ThingWorx Navigate : Java ou JavaScript qui exécute les actions. Un certain nombre de services sont disponibles sur le connecteur d'intégration ptc-windchill-OData-connector.
• Windchill : la source de vos données.
• Windchill REST Services, ou WRS.
|
|
Cet exemple utilise Windchill REST Services (WRS) pour accéder aux données à partir de Windchill. WRS repose sur OData et constitue l'approche recommandée pour la personnalisation de ThingWorx Navigate. Dans une version ultérieure, les services RestEasy seront abandonnés. Pour plus d'informations sur l'utilisation et l'extension de WRS, consultez la section relative à la personnalisation de votre installation de Windchill.
|
ThingWorx Navigate 9.0 introduit les composants réutilisables. Bien que ces composants soient disponibles pour la création d'applications composites et leur utilisation dans des tâches personnalisées, ils ne sont pas abordés dans cette rubrique.
• Pour plus d'informations sur ces composants, consultez la rubrique Utiliser des composants ThingWorx Navigate dans une tâche personnalisée.
• Pour accéder à un didacticiel expliquant comment utiliser ces composants pour créer une application composite, consultez la rubrique Didacticiel de configuration.
Vue d'ensemble
Nous utiliserons un exemple qui montrera comment combiner les différentes composantes d'une tâche dans une application composite de travail. Cet exemple affiche une liste des articles Windchill et de leurs attributs. Voici à quoi la tâche ressemblera une fois terminée :
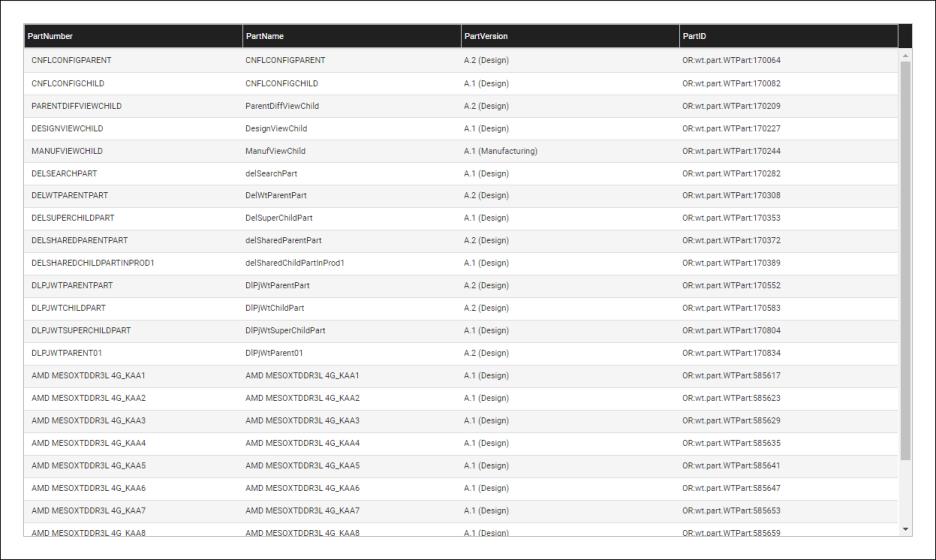
Il est recommandé de planifier les fonctionnalités et le schéma de votre tâche avant de commencer. Vous saurez ensuite comment présenter les données dans l'interface utilisateur et pourrez identifier les panneaux dont vous aurez besoin, ainsi que les services qui seront utilisés avec les panneaux.
De nombreux points de terminaison, tels que getPart (/ProdMgmt/Parts GET) et createPartinParts (/ProdMgmt/Parts POST), sont déjà disponibles dans les domaines WRS. Nous allons utiliser ces services dans l'exemple ci-dessous. Pour plus d'informations sur la création de vos propres services, commencez par la rubrique Services d'objet du Centre d'aide . Vous trouverez également des étapes pour certains services couramment utilisés dans Windchill REST Services Help Center (en anglais).
Pour créer cette tâche personnalisée, procédez comme suit dans ThingWorx Composer :
1. Créer le projet
Créez un projet pour organiser toutes les entités qui feront partie de la tâche personnalisée.
1. Créez un nouveau projet et entrez un nom pour celui-ci.
2. Enregistrez le projet.
2. Créer la forme de données
Créez une forme de données pour représenter vos données.
Pour plus d'informations sur les formes de données, consultez la rubrique Formes de données du Centre d'aide .
1. Créez une nouvelle forme de données. Entrez un nom et, sous Projet, ajoutez le nom du projet créé à l'étape précédente.
2. Accédez à l'onglet Définitions de champ.
3. Ajoutez les définitions de champ suivantes, chacune avec un Type de base STRING :
◦ PartNumber
◦ PartName
◦ PartVersion
◦ PartID
Ces définitions de champ correspondent aux données que la tâche personnalisée affichera.
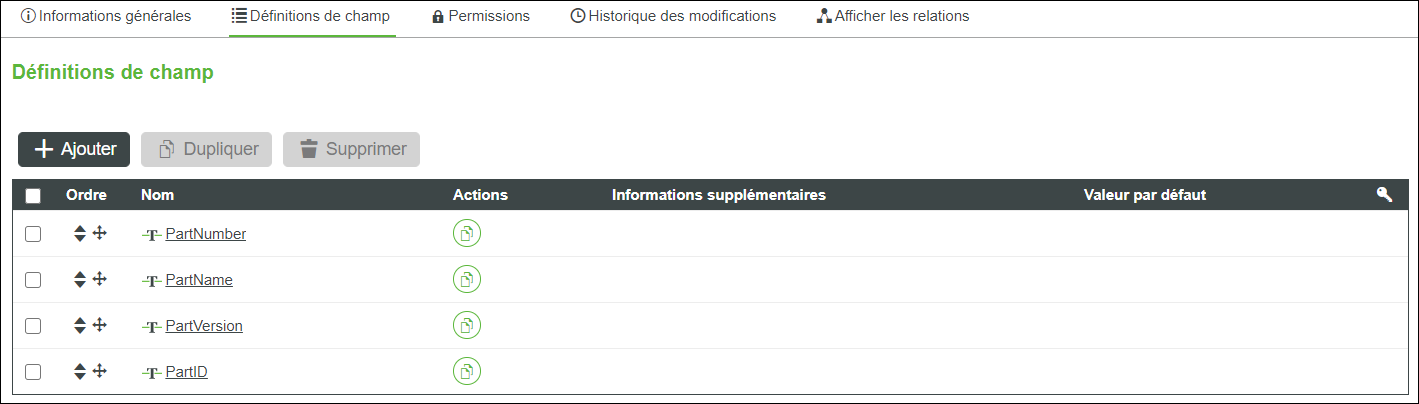
4. Enregistrez la forme de données.
3. Configurer le connecteur OData
Configurez une instance du connecteur OData pour fournir la source des données à afficher dans la tâche.
Au cours de cette étape, nous allons configurer le connecteur OData et, à l'étape suivante, nous allons créer la carte API et le service de routage pour les données. Avant de sélectionner le point de terminaison dans ThingWorx Composer, il est recommandé de connaître les relations exposées par le service dans Entity Data Model. Un exemple vous est donné ci-dessous de description des types, des propriétés et des relations exposés par le service dans le domaine de gestion de produits. Comme illustré dans la figure, nous avons un jeu d'entités Parts dont le type d'entité est Part. Nous pouvons avoir accès à toutes les propriétés du paramètre Parts en accédant à ce jeu d'entités via le chemin défini dans les services OData. Pour plus d'informations, consultez Windchill REST Services Help Center (en anglais).
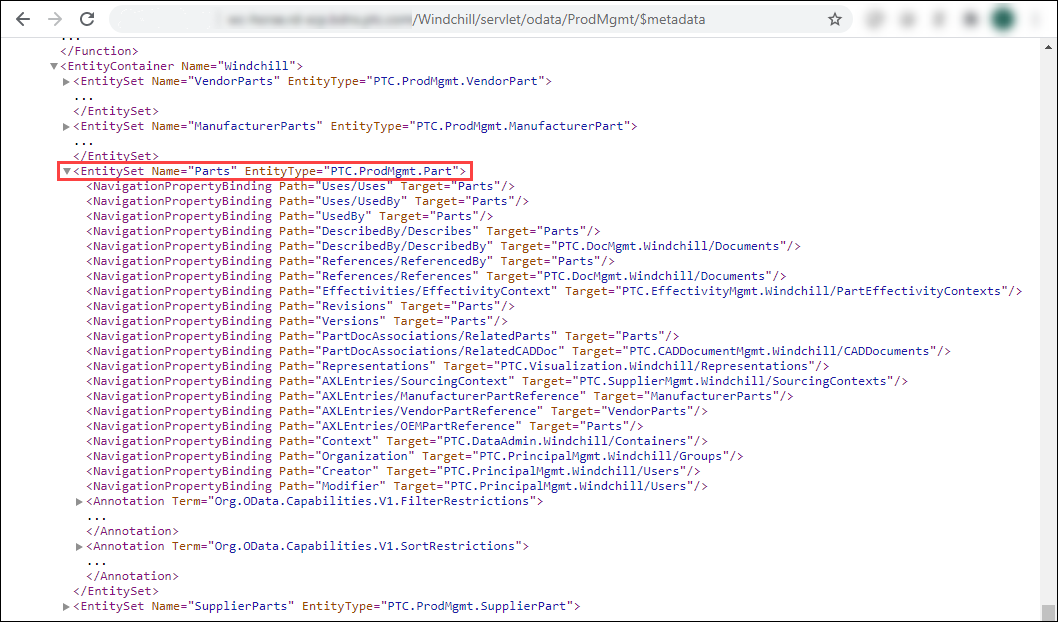
1. Vous pouvez créer un nouveau connecteur d'intégration dans ThingWorx Composer. Dans la fenêtre Choisir un modèle, sélectionnez ODataConnector, puis cliquez sur OK. Entrez un nom et, sous Projet, ajoutez le nom du projet créé précédemment.
2. Cliquez sur l'onglet Configuration et configurez le connecteur. Selon votre type d'authentification, différents champs sont requis. Suivez les étapes de configuration de votre type d'authentification dans la rubrique Configurer le connecteur OData. Pour plus d'informations, consultez la rubrique Création de connecteurs d'intégration dans le Centre d'aide .
3. Sous Paramètres de connexion à OData Connector, ajoutez une URL relative de la racine du service sous la forme /<Version de domaine>/<Identificateur de domaine>, où /<Version de domaine> est facultatif. Dans notre cas, l'identificateur de domaine est ProdMgmt, mais veillez à utiliser l'identificateur de domaine approprié pour votre domaine. Pour plus d'informations, consultez la rubrique OData Services as Domains dans le Centre d'aide Windchill REST Services.

4. Enregistrez le connecteur d'intégration.
5. Si vous le souhaitez, vous pouvez valider la connexion pour vérifier qu'elle réussit. Cliquez sur l'onglet Services et exécutez le service ValidateConnection. La sortie affiche un Statut et un Message indiquant le statut de la connexion.
4. Créer la carte API et le service de routage
Créez la carte API, qui associe les attributs de votre système principal aux attributs de la forme de données. Ensuite, créez le service de routage afin que l'application composite puisse utiliser les données.
1. Dans le connecteur d'intégration créé à l'étape précédente, accédez à l'onglet Cartes API. Cliquez sur Ajouter.
2. Sous ID de mappage, entrez un nom pour la carte API. Vous pouvez utiliser n'importe quelle valeur pour ce champ.
3. Sous Sélectionner une forme de données, sélectionnez la forme de données que vous avez créée précédemment. La table de forme de données est renseignée avec les définitions de champ créées précédemment.
4. Sous Point de terminaison, sélectionnez le point de terminaison. Ici, nous allons sélectionner getParts (/ProdMgmt/Parts GET). Après avoir sélectionné le point de terminaison, la table API est renseignée avec les attributs.
5. Faites glisser et déposer les attributs de la table API vers les définitions de champ correspondantes. Dans ce cas, nous utilisons le Numéro, le Nom, la Versionet l'ID des attributs de niveau supérieur.
Réduisez les éléments de la table API pour faciliter la recherche des attributs que vous recherchez. |
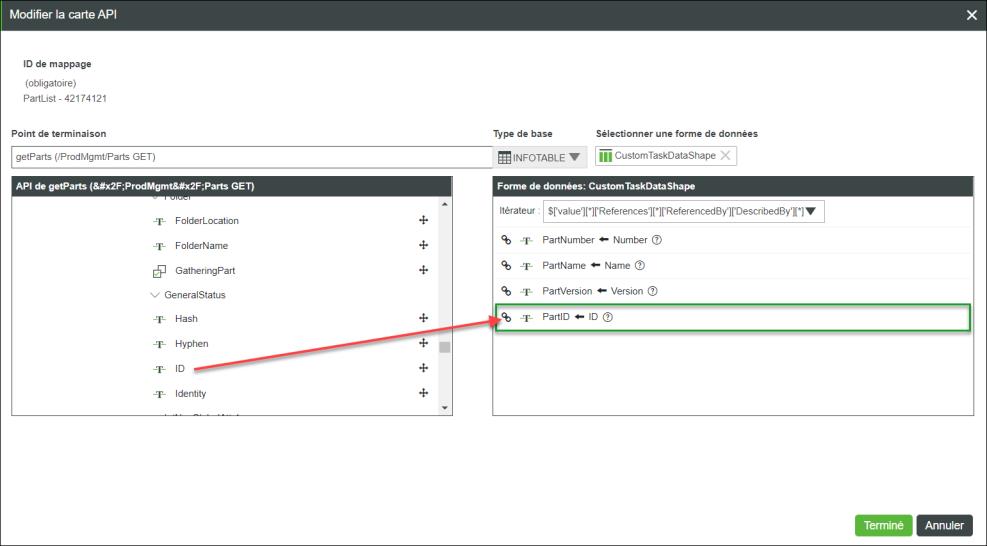
6. Cochez la case Créer un service à partir de ce mappage pour créer un service de routage. Ici, le nom par défaut du service est getParts. Vous pouvez modifier le nom du service si vous le souhaitez.
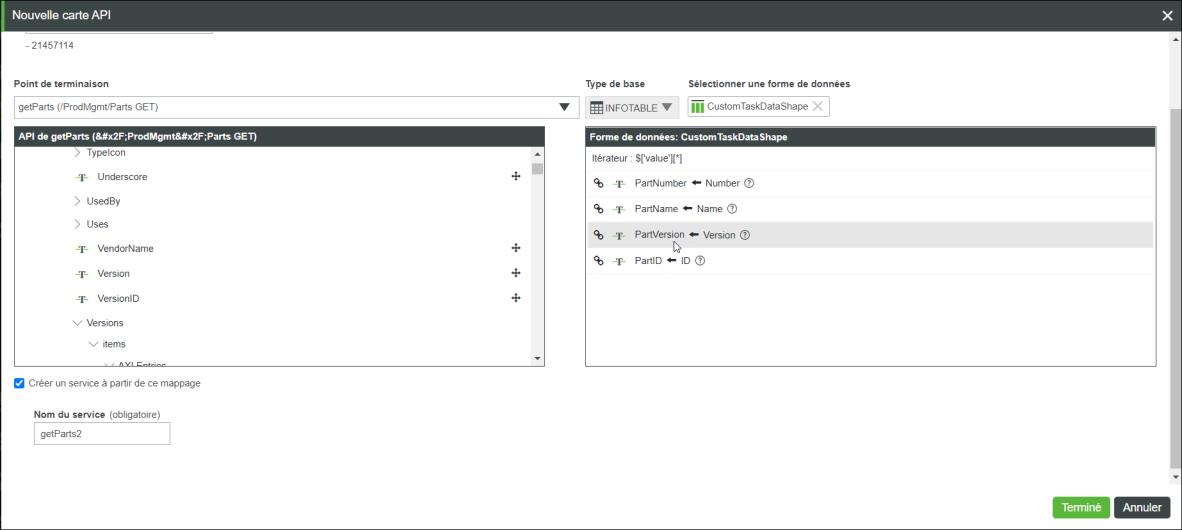
7. Cliquez sur Terminé, puis enregistrez le connecteur d'intégration.
5. Créer l'application composite
Créez l'application composite, qui sert d'interface utilisateur pour la tâche.
Comme indiqué ci-dessus, pour créer votre application composite, vous avez la possibilité d'utiliser des widgets ou des composants ThingWorx Navigate, ou une combinaison des deux.
• Pour plus d'informations sur la création d'applications composites, consultez la rubrique Mashup Builder dans le Centre d'aide .
• Pour plus d'informations sur l'utilisation des widgets , consultez la rubrique Widgets du Centre d'aide .
• Pour plus d'informations sur les composants ThingWorx Navigate, consultez la section Utiliser des composants ThingWorx Navigate dans une tâche personnalisée.
1. Créez une nouvelle application composite. Entrez un nom et, sous Projet, ajoutez le nom du projet créé précédemment.
2. Ajoutez le tag TWXNavigate:AppMashup à l'application composite.
3. Cliquez sur l'onglet Conception et configurez le schéma de l'application composite. Dans ce cas, nous utilisons cinq conteneurs. Quatre des conteneurs sont utilisés pour créer une bordure de 30 pixels, et un conteneur se trouve au centre.
4. Ajoutez les widgets nécessaires. Ici, nous ajoutons le widget Grille avancée au conteneur central.
5. Ajoutez une nouvelle source de données en cliquant sur  dans le panneau Données.
dans le panneau Données.
6. Sous Type d'entité, sélectionnez Connecteurs d'intégration. Sous Entité, sélectionnez le connecteur d'intégration utilisé précédemment.
7. Sélectionnez le service de routage créé précédemment. Ici, le nom de notre service est getParts. Cliquez sur  ou faites glisser et déposer pour ajouter le service au tableau Services sélectionnés.
ou faites glisser et déposer pour ajouter le service au tableau Services sélectionnés.
 ou faites glisser et déposer pour ajouter le service au tableau Services sélectionnés.
ou faites glisser et déposer pour ajouter le service au tableau Services sélectionnés.8. Activez la case à cocher Exécuter au chargement, puis cliquez sur Terminé.
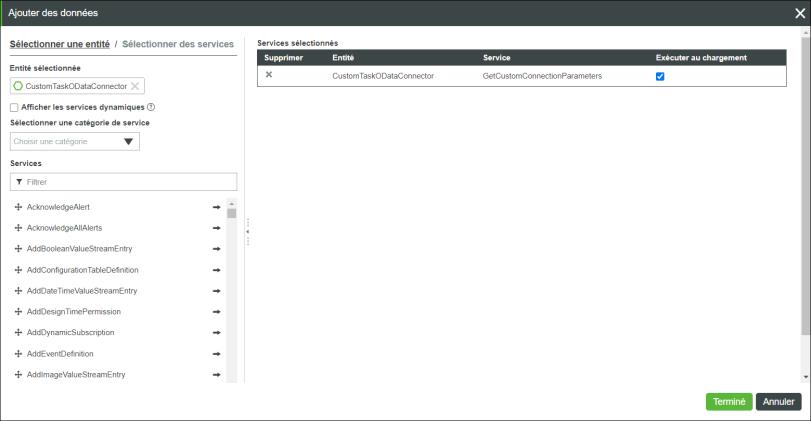
9. Dans l'onglet Données, développez getParts et développez Données renvoyées. Sélectionnez Toutes les données et liez-les à la propriété Data du widget Grille avancée.
10. Enregistrez l'application composite.
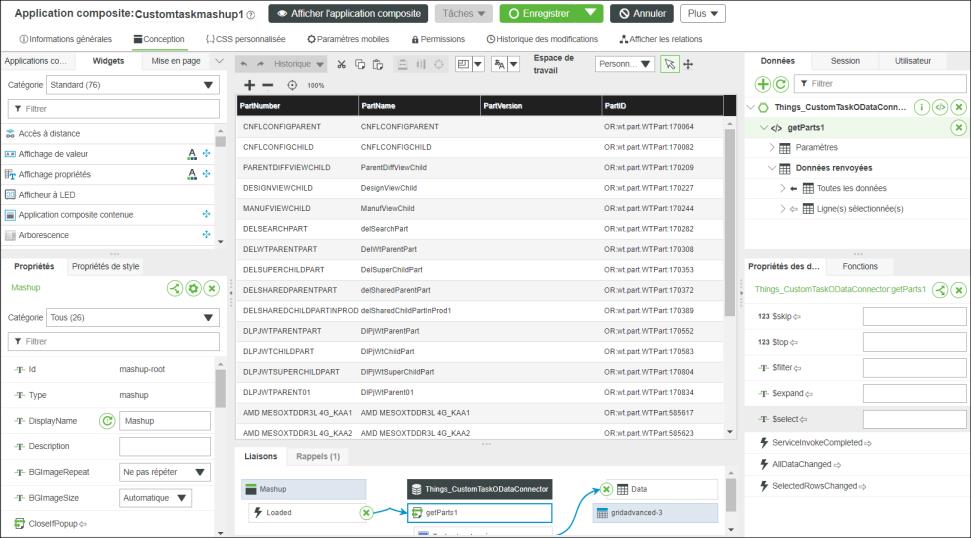
11. Cliquez sur Afficher l'application composite. Votre tâche personnalisée s'ouvre dans une nouvelle fenêtre.
Vous pouvez maintenant ajouter votre tâche à la page d'accueil de ThingWorx Navigate et ajouter une personnalisation. Consultez la rubrique Ajout d'une tâche personnalisée à votre page d'accueil.