Personalización de una tarea específica
Las opciones de personalización exclusivas de una tarea están disponibles en la página de personalización de la tarea. En la página de aterrizaje de ThingWorx Navigate, pulse en el  en la esquina superior derecha de la tarea. Aparece una lista de opciones de personalización para la tarea seleccionada.
en la esquina superior derecha de la tarea. Aparece una lista de opciones de personalización para la tarea seleccionada.
 en la esquina superior derecha de la tarea. Aparece una lista de opciones de personalización para la tarea seleccionada.
en la esquina superior derecha de la tarea. Aparece una lista de opciones de personalización para la tarea seleccionada.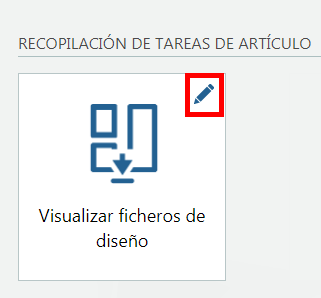
En la tabla Opciones de personalización para cada tarea siguiente se muestran las opciones de personalización disponibles para cada tarea. Las tareas se muestran según la recopilación, tal como aparecen en la página de aterrizaje de ThingWorx Navigate.
En la tabla Descripciones de las opciones de personalización que figura a continuación se incluye una descripción de cada una de las opciones de personalización. Las opciones se muestran alfabéticamente.
Opciones de personalización para cada tarea
Tarea | Opciones |
|---|---|
Visualizar ficheros de diseño | • Seleccionar relaciones para mostrar • Seleccionar ficheros para mostrar • Seleccionar los formatos de fichero para mostrar |
Visualizar planos | • Seleccionar ficheros para mostrar • Seleccionar los formatos de fichero para mostrar |
Visualizar propiedades de artículo | • Seleccionar atributos que mostrar |
Visualizar lista de artículos | • Seleccione el nivel de detalle para listar • Número máximo de elementos en la tabla • ¿Mostrar el botón "Exportar todo"? • Seleccione el método de clasificación • Seleccionar atributos que mostrar • Formatos de fichero de diseño que mostrar • Relaciones de ficheros de diseño que mostrar • Formatos de plano para descargar |
Visualizar estructura de artículo | • Activar QuickView • Seleccionar nivel de expansión por defecto • Seleccionar atributos que mostrar |
Visualizar documento | • Mostrar sección de representación • Descarga automática cuando se complete la búsqueda • Seleccionar atributos que mostrar |
Visualizar estructura de documento | • Seleccionar atributos que mostrar |
Mis tareas: Lista de tareas | • Número máximo de filas de tabla • Activar la exportación • Seleccionar atributos que mostrar |
Mis tareas: Identidad de la tarea | • Seleccionar atributos que mostrar |
Mis tareas: Mosaicos | • Seleccionar atributos que mostrar |
Mis tareas: Atributos | • Seleccionar atributos que mostrar |
Mis tareas: Atributos adicionales | • Seleccionar atributos que mostrar |
Mis tareas: Adjuntos | • Número máximo de filas de tabla • Seleccionar atributos que mostrar |
Mis tareas: Elementos afectados | • Número máximo de filas de tabla • Activar la exportación • Seleccionar atributos que mostrar |
Mis tareas: Actividad | • Número máximo de filas de tabla • Seleccionar atributos que mostrar |
Notificar un problema | • Definir tipo de informe de problemas • Definir contexto • Definir contexto por defecto |
• En Visualizar estructura de artículo y Visualizar estructura de documento, la jerarquía de árbol está asociada a la primera columna de atributos, tal como se ha definido en la página de personalización. Al visualizar las tareas Visualizar estructura de artículo o Visualizar estructura de documento, los usuarios pueden mover las columnas de atributos. La tarea Visualizar estructura de documento también permite a los usuarios ocultar columnas de atributos. Si la primera columna se mueve u oculta para cualquiera de estas tareas, la jerarquía de árbol se mueve u oculta según corresponda. Esto solo afecta al usuario específico que haya movido u ocultado la primera columna, no a otros usuarios. • En la página de personalización de Mis tareas, hay secciones para personalizar cada uno de los distintos componentes de una tarea de solicitud de cambio. En cada sección se incluye una imagen en la que se muestra la ubicación en la página del componente que se puede personalizar en esa sección. En las imágenes de Adjuntos y Elementos afectados se muestran los componentes tal como aparecen en la ficha Detalles de una tarea de solicitud de cambio. Sin embargo, la personalización de la opción Número máximo de elementos en la tabla para estos componentes solo afecta al número de elementos que se muestra en la ficha Adjuntos o en la ficha Elementos afectados. En la ficha Detalles siempre se muestra un máximo de cinco elementos en Adjuntos y Elementos afectados. |
Descripciones de las opciones de personalización
Opción | Descripción | ||||||||
|---|---|---|---|---|---|---|---|---|---|
Formatos de fichero de diseño que mostrar | Esta opción solo está disponible cuando se selecciona el atributo Design Files. Permite definir los formatos de fichero de diseño que se deben mostrar en la tarea. Separe los formatos con un espacio. Para mostrar todos los formatos, deje el cuadro en blanco. | ||||||||
Relaciones de ficheros de diseño que mostrar | Permite seleccionar la relación que desea mostrar. Cada opción muestra la relación entre el fichero de diseño y el objeto en Windchill. Para Visualizar lista de artículos, esta opción está disponible si se selecciona el atributo Design Files. Las relaciones marcadas con un asterisco (*) se aplican solo a los artículos. • Descrito por*: relación de artículos y documentos específica de la versión. Para parte de la documentación de producto, una versión de un artículo se describe mediante una, y solo una, versión del documento. • Documentos de referencia*: relación de artículos y documentos independiente de la versión. Para parte de la documentación de producto, la última versión liberada del documento se debe conectar al artículo. • Adjunto: los adjuntos se utilizan mejor en los casos que se indican a continuación. ◦ Cuando se dispone de contenido que está correlacionado directamente con el contenido principal o se deriva de este, como es el caso de un fichero de imagen generado a partir de una ilustración técnica. ◦ Cuando no se requiere utilizar el control de versiones, los procesos de flujo de trabajo o la configuración personalizada del control de acceso para el contenido. • Representación: se asocia a documentos CAD o artículos al enviar un documento CAD para la publicación. | ||||||||
Seleccionar relaciones para mostrar | Permite seleccionar la relación que desea mostrar. Cada opción muestra la relación entre el fichero de diseño y el objeto en Windchill. • Descrito por documentos: relación de artículos y documentos específica de la versión. Para parte de la documentación de producto, una versión de un artículo se describe mediante una, y solo una, versión del documento. • Documentos de referencia: relación de artículos y documentos independiente de la versión. Para parte de la documentación de producto, la última versión liberada del documento se debe conectar al artículo. • Adjuntos: los adjuntos se utilizan mejor en los casos que se indican a continuación. ◦ Cuando se dispone de contenido que está correlacionado directamente con el contenido principal o se deriva de este, como es el caso de un fichero de imagen generado a partir de una ilustración técnica. ◦ Cuando no se requiere utilizar el control de versiones, los procesos de flujo de trabajo o la configuración personalizada del control de acceso para el contenido. • Representaciones: se asocia a documentos CAD o artículos al enviar un documento CAD para la publicación. | ||||||||
Descarga automática cuando se complete la búsqueda | Active la función para que se descarguen documentos automáticamente. Para obtener los ficheros, puede que sea necesario desactivar el bloqueador de ventanas emergentes para ThingWorx Navigate. | ||||||||
Formatos de plano para descargar | Esta opción solo está disponible cuando se selecciona el atributo Drawing Files. Permite especificar los formatos de fichero para descargar. Separe los formatos con un espacio. Los formatos soportados son PDF, DXF, PLT y CGM. Si hay varios planos de un tipo determinado disponibles para un artículo, se recupera el más reciente. Los formatos de fichero se recuperan en el orden en que el administrador del negocio define en la página de personalización de la tarea. | ||||||||
Activar la exportación | Active la opción para incluir un botón Exportar todo. Puesto que puede que no aparezcan todos los elementos en la tabla, se puede dar al usuario la opción de exportar la lista completa en un fichero CSV (*.csv). El usuario puede exportar un fichero usando las opciones CSV (estándar) o CSV (con formato Excel) del cuadro Exportar todo. | ||||||||
Activar QuickView | Active la alternancia para activar QuickView. QuickView permite una carga de páginas más rápida al mostrar inicialmente solo las superficies externas del conjunto en el panel de visualización 3D.
| ||||||||
Contenido de fichero que descargar | Permite seleccionar el contenido para mostrar una representación del fichero o el formato de fichero original. | ||||||||
Formatos que mostrar | Permite definir los formatos de fichero que se deben mostrar en la tarea. Separe los formatos con un espacio. Para mostrar todos los formatos, deje el cuadro en blanco. | ||||||||
Número máximo de elementos en la tabla | Permite limitar el número de elementos de una tabla.
| ||||||||
Número máximo de filas de tabla | Permite limitar el número de elementos de una tabla. | ||||||||
Seleccionar atributos que mostrar | Permite seleccionar y ordenar los atributos para cada elemento. | ||||||||
Seleccionar atributos que mostrar | Permite seleccionar y ordenar los atributos para cada elemento. En Visualizar lista de artículos, seleccione los atributos Design Files y Drawing Files para proporcionar a los usuarios los vínculos que permiten descargar directamente algunos o todos los ficheros de diseño y de plano. | ||||||||
Seleccionar nivel de expansión por defecto | Permite definir el número de niveles por defecto que se han expandido cuando se carga la estructura de artículo. De fábrica, el nivel de expansión por defecto se define en 3. Inicialmente, solo se carga y muestra el número de niveles especificado aquí. Sin embargo, el usuario puede expandir los elementos contraídos, lo que provoca que los hijos contraídos de ese elemento se carguen y aparezcan en la tabla.
| ||||||||
Seleccionar ficheros para mostrar | En Visualizar planos: • Seleccione Todos los ficheros para mostrar todos los ficheros de plano disponibles asociados con el artículo o documento CAD. • Seleccione Solo el último fichero modificado para mostrar solo el último fichero de plano modificado asociado con el artículo o documento CAD. En Visualizar ficheros de diseño: • Seleccione Sólo fichero por defecto para mostrar solo el fichero de diseño por defecto asociado al artículo o documento CAD, tal como se define en Windchill. • Seleccione Todos los ficheros para mostrar todos los ficheros de diseño disponibles asociados con el artículo o documento CAD. | ||||||||
Seleccionar los formatos de fichero para mostrar | Seleccione si se muestran todos los formatos de fichero para cada plano/fichero de diseño o solo los formatos de fichero que se especifiquen. • Para mostrar solo los formatos de fichero especificados para el plano o el fichero de diseño, seleccione Solo formatos especificados. En el cuadro, introduzca los formatos que se deben mostrar y separe cada formato con un espacio. Los formatos por defecto son PDF, DXF, PLT y CGM. El primer formato disponible de esta lista se utiliza para el vínculo de descarga por defecto de la columna Nombre. • Para mostrar todos los formatos de fichero disponibles para cada plano o fichero de diseño, seleccione Todos los formatos disponibles. Si existe un formato PDF disponible para el plano, PDF es el primer formato que aparece en el menú desplegable y es el formato utilizado para el enlace de descarga por defecto. | ||||||||
Seleccione el nivel de detalle para listar | Seleccione el nivel de detalle de Visualizar lista de artículos. El valor de fábrica definido por defecto es Varios niveles. • Para mostrar solo los subconjuntos y artículos de primer nivel, seleccione Nivel único. • Para mostrar una lista detallada de todos los componentes del conjunto, seleccione Varios niveles. | ||||||||
Seleccione el método de clasificación | Seleccione el método de clasificación para Visualizar lista de artículos. El valor de fábrica definido por defecto es Alfanumérico. • Para clasificar la lista en un orden natural, seleccione Natural. En el orden natural, Part2 aparece antes del Part11. • Para clasificar la lista en un orden alfanumérico, seleccione Alfanumérico. En el orden alfanumérico, Part11 se muestra antes de Part2. | ||||||||
Definir contexto (obligatorio) | Definir el contexto para los informes de problemas. Se puede definir un contexto fijo para todos los informes de problemas o bien se puede crear una lista de contextos para que los usuarios los seleccionen al crear un informe de problemas.
• Contexto fijo: permite seleccionar el contexto para todos los informes de problemas. Los usuarios no ven el contexto seleccionado al notificar un problema. • Permitir al usuario seleccionar el contexto: permite seleccionar uno o más contextos para los informes de problemas. Los usuarios pueden seleccionar un contexto de la lista al notificar un problema.
◦ Definir contexto por defecto: permite seleccionar un contexto por defecto para aplicarlo a todos los informes de problemas automáticamente. Los usuarios pueden cambiar el contexto a otro contexto de la lista.
| ||||||||
Definir tipo de informe de problemas (obligatorio) | Permite definir el subtipo de todos los informes de problemas. Para obtener más información sobre los tipos, consulte el tema Gestión de tipos del Centro de ayuda de Windchill. | ||||||||
¿Mostrar el botón "Exportar todo"? | Seleccione Sí para incluir un botón Exportar todo. Puesto que puede que no aparezcan todos los elementos en la tabla, se puede dar al usuario la opción de exportar la lista completa en un fichero CSV (*.csv). El usuario puede exportar un fichero usando las opciones CSV (estándar) o CSV (con formato Excel) del cuadro Exportar todo.
| ||||||||
Mostrar sección de representación | Active la opción para mostrar una sección de representación para el documento. |
Solución de problemas de la tarea Notificar un problema
La tarea Notificar un problema no está disponible para los usuarios de un rol hasta que se haya personalizado completamente para ese rol a través de la página de personalización. Se puede iniciar con la personalización y guardar el trabajo en cualquier momento, pero la tarea no funcionará para un rol concreto hasta que se complete la personalización del rol.
Una vez personalizada la tarea, los usuarios pueden enviar informes de problemas.
Si un usuario no puede acceder a Notificar un problema desde dentro de las tareas de artículo o documento, asegúrese de que la tarea esté activada para el rol pertinente en la página de personalización RECOPILACIÓN DE TAREAS DE GESTIÓN DE CAMBIOS. Para obtener más información, consulte Personalización de una recopilación de tareas.
Si un usuario no puede cargar adjuntos al notificar un problema, verifique si Windchill está configurado para permitir el intercambio de recursos de origen cruzado (CORS). Para obtener instrucciones, consulte la sección "Requisitos de Windchill" en Requisitos previos.
Si un usuario encuentra un error al intentar enviar un informe de problemas, las posibles causas son:
• El usuario no tiene permiso en Windchill para crear informes de problemas.
• El usuario no tiene permiso en Windchill para crear informes de problemas con el tipo seleccionado.
• El usuario no tiene permiso en Windchill para crear informes de problemas con el contexto seleccionado. Esto puede suceder tanto si el contexto es fijo como si el usuario selecciona el contexto.
• El tipo seleccionado no está definido para ser instanciable en Windchill. Para obtener información sobre cómo comprobar y actualizar si un tipo es instanciable, consulte el tema Página de información del tipo en el Centro de ayuda de Windchill.
• El contexto seleccionado tiene reglas de inicialización de objeto (OIR) definidas en Windchill para uno o más atributos.
• Se ha cambiado la instancia Windchill de ThingWorx Navigate. Para resolver este problema, siga estos pasos:
1. Guarde los valores de personalización: si desea continuar empleando los valores de personalización existentes, tome nota de todos los valores personalizados que haya definido para las tareas de ThingWorx Navigate Contribute, incluyendo Mis tareas y Notificar un problema. Si desea definir nuevos valores de personalización, omita este paso.
Una forma de guardar los valores de personalización es duplicar la tabla de datos PTC.Nav.ComponentTailoring y guardarla con otro nombre. A continuación, se puede utilizar posteriormente la tabla de datos duplicada como referencia.
2. Despeje todos los valores personalizados: para despejar los valores personalizados, abra Composer, vaya a Almacenamiento de datos > Tablas de datos y, a continuación, abra PTC.Nav.ComponentTailoring. Vaya a la ficha Servicios y ejecute el servicio PurgeDataTableEntries.
Con este paso se despejarán todos los valores personalizados para las tareas de ThingWorx Navigate Contribute. |
3. Renueve la caché: para renovar la caché, siga los pasos del tema Sincronización de datos de personalización de ThingWorx Navigate con Windchill.
4. Personalice las tareas: personalice las tareas de ThingWorx Navigate Contribute a través de las páginas de personalización. Si desea utilizar los mismos valores de personalización definidos anteriormente, utilice los valores de personalización que anotó en el paso 1 como referencia.
También puede verificar el fichero de registro para obtener más información: $<installdir\ThingworxStorage\logs\.