Adding a Dispatch Technician Button to ServiceMax Custom Actions
On Salesforce ServiceMax Custom Actions pages, you can add a Dispatch Technician button that users can click to open the corresponding Job record on Service Board in a new window or a tab in an existing window.
To add a Dispatch Technician button to ServiceMax Custom Actions:
1. On the ServiceMax Setup page, on the Service Flow Manager tab, click Custom Actions, and then on the Custom Actions page, in the Manage Custom Actions for drop-down list, click Work Order.
2. In the User-Defined Custom Actions section, click New, and then on the Custom Action Details for Work Order page, in the Action Type drop-down list, click URL and complete the fields as follows.
|
Field
|
Value
|
|---|---|
|
Action Title
|
The name you want to use for the custom action, for example, Dispatch Technician.
|
|
Action ID
|
Internal ID for the action, typically the Action Title value with an underscore (_) character joining the words.
|
|
Description
|
Brief description of the custom action, for example, Dispatch Technician on Service Board.
|
|
Open URL in
|
Where to open the record: New Window to launch a new browser window or Existing Window to open a new tab.
|
|
URL to Launch
|
https://<sb_hostname>/sb/index.html#/scheduler/svmx_job
|
|
Window Height
|
400
|
|
Window Width
|
600
|
|
Show Scrollbars
|
Selected
|
3. In the Define List of Parameters area, click Add twice to add two new rows, and then complete the fields as follows.
|
Row
|
Parameter Name
|
Parameter Value Type
|
Parameter
|
|---|---|---|---|
|
Row 1
|
_providerid
|
Value
|
salesforce
|
|
Row 2
|
id
|
Field Name
|
Work Order ID 18 digits
|
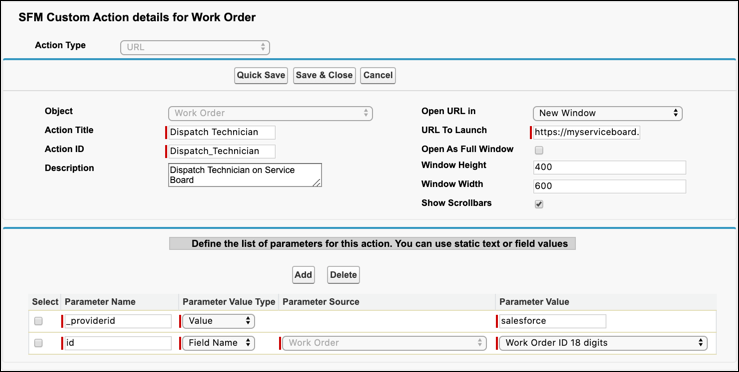
4. Click Save and Close, and then on the ServiceMax Setup page, on the Service Flow Manager tab, click Wizards.
5. On the Wizards page, in the Select Object drop-down list, click Work Order, and then do one of the following:
◦ Select a wizard and click Edit.
◦ Click New, and then create a new wizard.
6. On the Create Wizard or Edit Wizard page, on the Manage Wizard Steps tab, complete the fields as follows, and then click Save.
Field | Value |
|---|---|
Wizard Step Type | Others |
Step Name | Dispatch Techncian |
Title | The title you want to use for the step, for example, Dispatch Technician. |
Description | Brief description of the wizard, for example, Dispatch Technician on Service Board. |
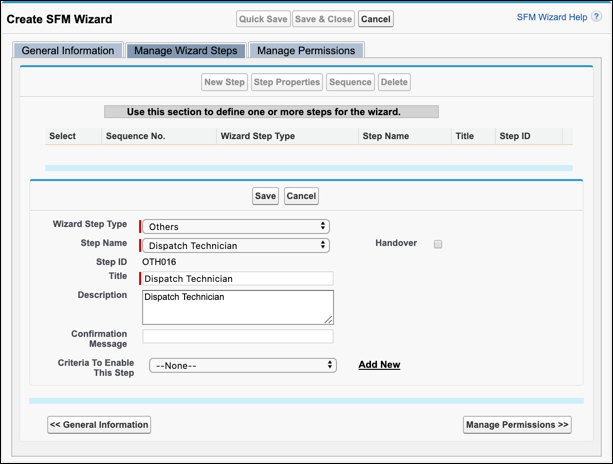
For more information: