Defining Holidays
To define days as holidays:
1. Navigate to > .
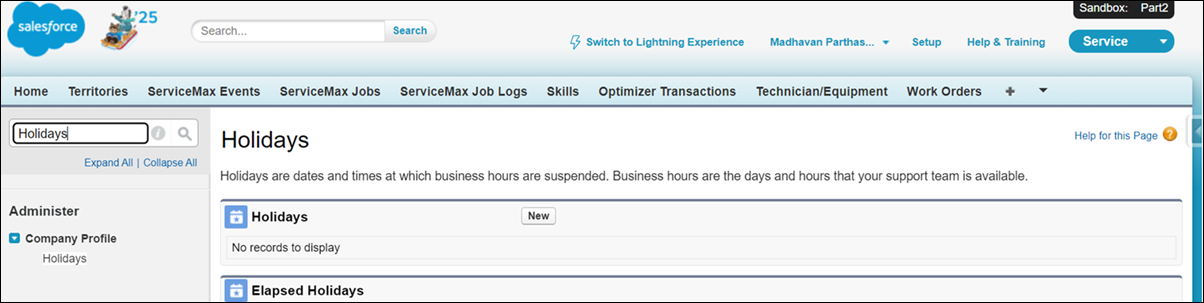
2. Click New to create a new holiday.
The Holiday Detail screen is displayed.
3. Enter the details for the holiday you are creating.
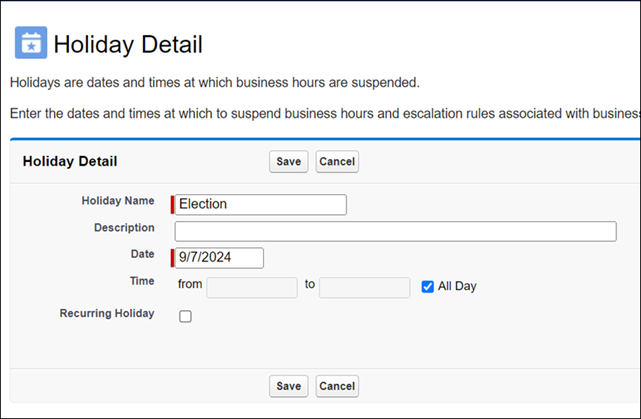
4. Click Save to save the holiday.
5. Add the holiday to the business hours. Navigate to > .
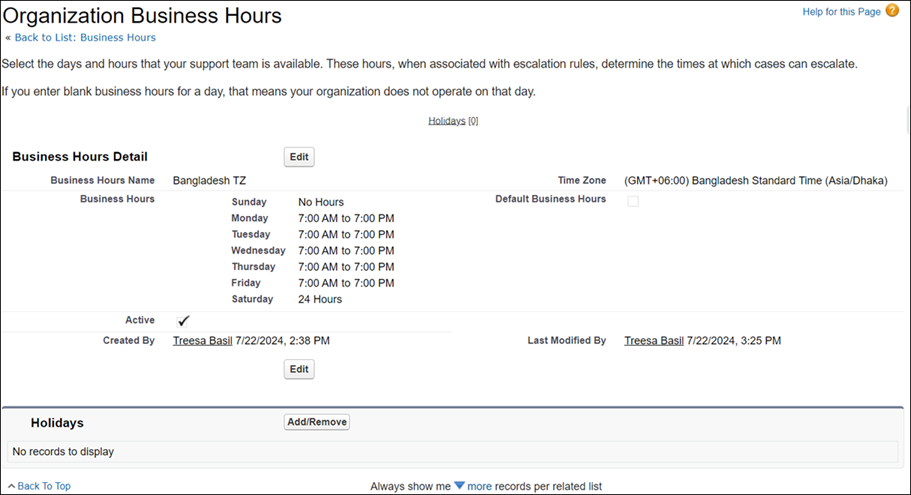
6. Click Add/Remove in the Holidays section to add the holiday you created.
7. Select the holiday in the Available Holidays section and move it to the Selected Holidays section.
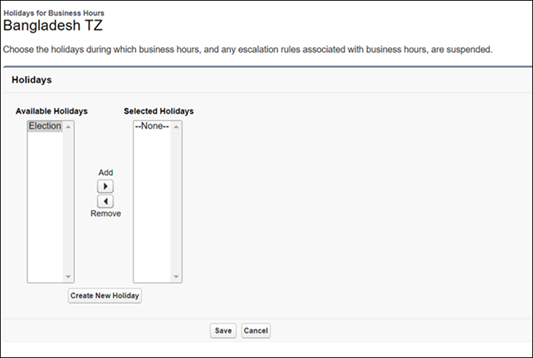
• In Batch and Long-Term Planner optimization, the holidays defined in business hours are taken into consideration from the next job run onwards. No work orders are scheduled for those days. • Holidays defined in business hours are not synced in RTO by default. You must suspend and resume the RTO job for the holidays to sync with RTO. After the holidays are synced with the optimization engine, no work orders are scheduled by RTO for those days. Also, any tentative work orders previously scheduled on holidays are rescheduled after the sync. For example, July 4 is defined as a holiday in the business hours associated with a RTO dispatch process. The working hours for July 4 are removed after you perform manual job suspend and resume or the job is automatically suspended and resumed. Optimization engine then reschedules work orders which were already scheduled on July 4 and no longer schedules any work orders for that day. |