Submitting Report from Installed Product
Android and iOS
As a technician, you can submit incidents and feedback on the products directly from the Go app.
Perform the following steps to submit a report or feedback.
1. Log in to the Go app with your valid credentials.
2. Navigate to the Installed Product record.
3. From the Actions menu, tap the Issue Report/Feedback option.The New Issue Report screen is displayed.
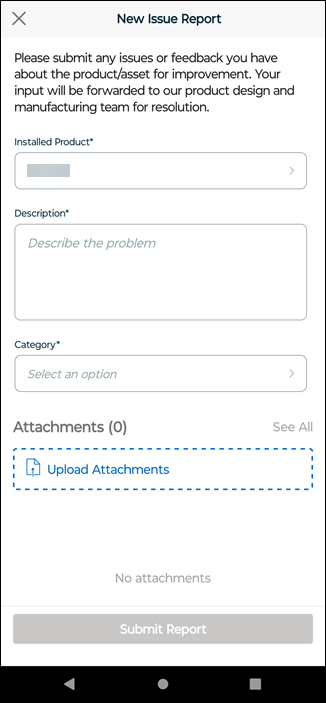
4. Provide the details for the fields as explained in the following table.
Field Name | Field Description |
|---|---|
Fields marked with an asterisk (*) are mandatory. | |
Installed Product* | The Installed Product record is populated automatically. You can tap the field to change the value from the available list. The Installed Product field displays the list of all Installed Product records from the IB tree. |
Description* | Enter a brief description about the issue or the feedback on the selected product. |
Category* | Select a category from the available list to help the Product team understand your message. |
Attachments | Tap Upload Attachments to add photos, videos, or other files supporting your feedback on the selected product. You can upload multiple files to your report. You can also update the files with markup, title, and descriptions to add more supporting details. For more information, refer to Upload Attachments to Report. |
5. Tap Submit Report.A confirmation pop-up is displayed stating that you cannot make any changes to the report after submission.
6. Tap Submit Report again.The report is submitted after successful validation of the selected Installed Product record and a toast message is displayed with a link to view the report.
7. Tap View on the toast message.The View Issue Report screen is displayed with the submitted details.
• After the report is created, the smart sync is triggered to synchronize the record with SFDC. • You can submit the report in offline mode. The data sync occurs when your device is connected to the internet. |
Windows
As a technician, you can submit incidents and feedback on the products directly from the Go app.
Perform the following steps to submit a report or feedback.
1. Log in to the Go app with your valid credentials.
2. Navigate to the Installed Product record.
3. From the Actions menu, click the Issue Report/Feedback option.The New Issue Report screen is displayed.
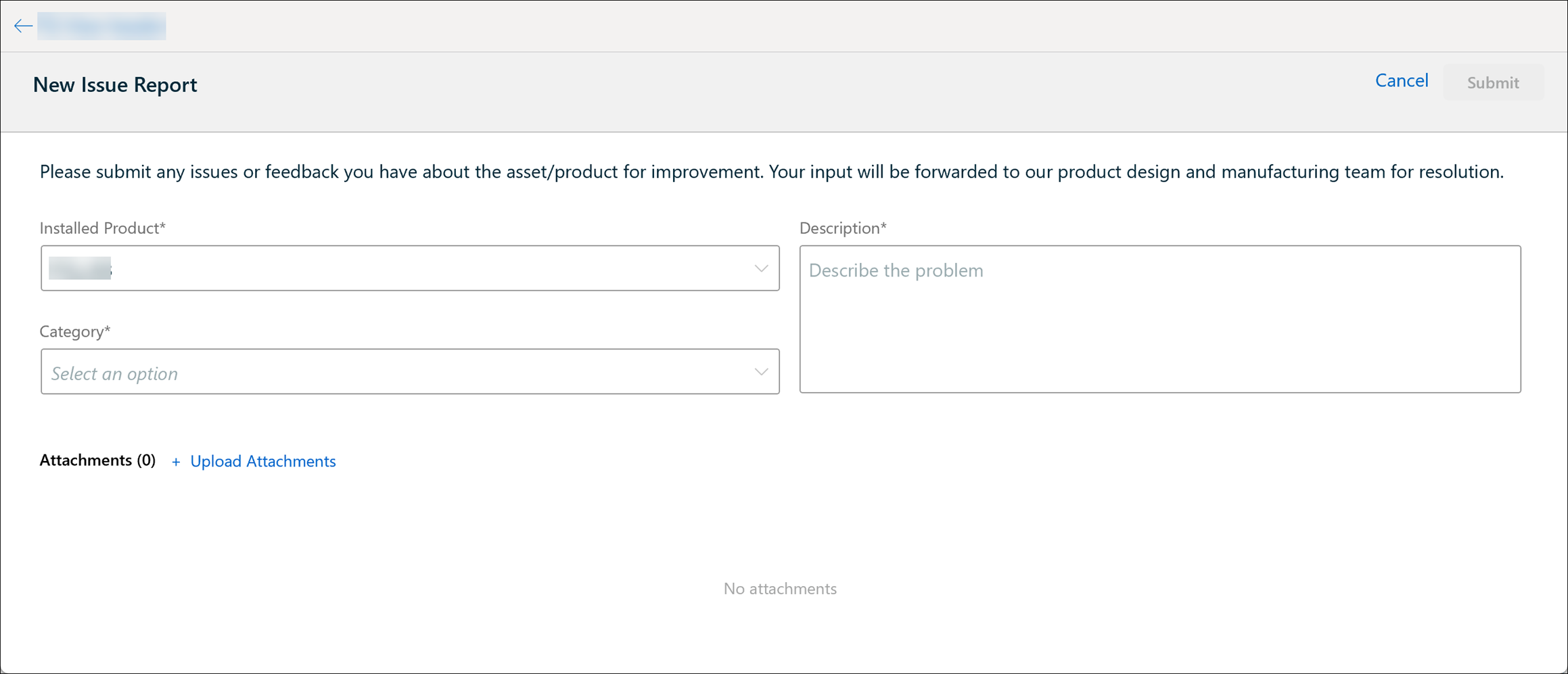
4. Provide the details for the fields as explained in the following table.
Field Name | Field Description |
|---|---|
Fields marked with an asterisk (*) are mandatory. | |
Installed Product* | The Installed Product record is populated automatically. You can click the field to change the value from the available list. The Installed Product field displays the list of all Installed Product records from the IB tree. |
Description* | Enter a brief description about the issue or the feedback on the selected product. |
Category* | Select a category from the available list to help the Product team understand your message. |
Attachments | Click Upload Attachments to add photos, videos, or other files supporting your feedback on the selected product. You can upload multiple files to your report. You can also update the files with markup, title, and descriptions to add more supporting details. For more information, refer to Upload Attachments to Report. |
5. Click Submit Report.A confirmation pop-up is displayed stating that you cannot make any changes to the report after submission.
6. Click Submit Report again.The report is submitted after successful validation of the selected Installed Product record and a toast message is displayed with a link to view the report.
7. Click View on the toast message.The View Issue Report screen is displayed with the submitted details.
• After the report is created, the smart sync is triggered to synchronize the record with SFDC. • You can submit the report in offline mode. The data sync occurs when your device is connected to the internet. |