Viewing Attachments in Header Record
Android and iOS
To view attachments for a given record, a view process must be configured to display attachments. For such processes, two separate sections for attachments called Images & Videos and Documents are available. Documents are displayed differently from images and videos.
|
|
During Initial and Incremental Data Sync the list of attached files that meet the Advanced Download Criteria is downloaded automatically to your device. For this, you need internet connectivity.
|
To View Attachments:
1. Tap to view any record.
2. Go to the Images & Videos section.
3. Tap the image to view it or the video to play it.
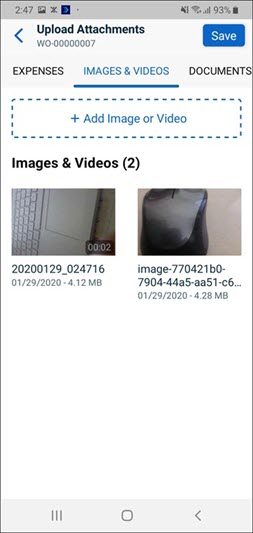
4. Tap to view any record.
5. Go to the Documents section.
6. Tap the file to view it.
7. You can also do the following with the file:
a. Search for keywords within the file
b. Save the file to your drive
c. Send or Share the file
d. Open the file with a supported app, for ex: Adobe Acrobat for PDF file.
e. Print the file
f. Download the file
The options on the file viewer are native to the device and might differ from each device. |
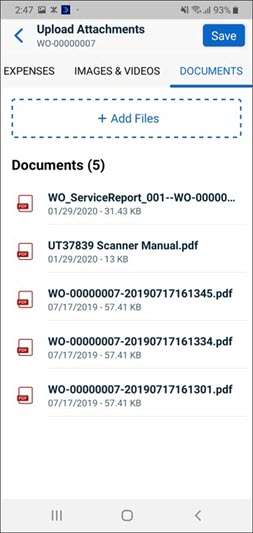
Windows
To view attachments for a given record, a view process must be configured to display attachments. For such processes, two separate sections for attachments called Images & Videos and Documents are available. Documents are displayed differently from images and videos.
During Initial and Incremental Data Sync the list of attached files that meet the Advanced Download Criteria is downloaded automatically to your device. For data sync, you need internet connectivity in your device. |
To view attachments:
1. Click any record in view SFM.
2. Go to the Images & Videos section. You can use the search option from the top right corner to filter and search the image or video from the list.
a. Select the image and click anywhere on the attached image or video to open it.

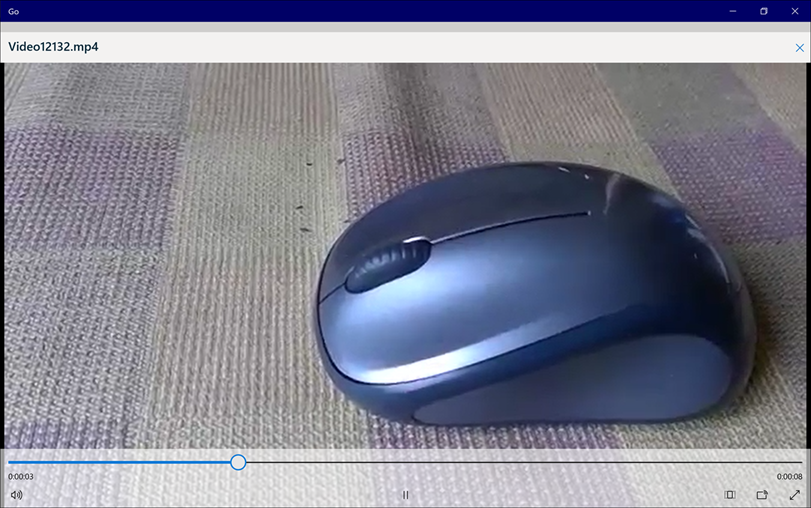
b. Close the page to come back to the Images & Videos tab.
You can view images and play videos within the ServiceMax Go for Windows app. The following file formats are supported for in-app file viewer:
▪ For Photos: jpg, jpe, jpeg, png, tif, tiff, gif
▪ For Videos: mp4, mov, wmv, avi, mpeg, mpg, 3gp, flv, mkv
3. Go to the Documents section. You can use the search option from the top right corner to filter and search the document from the list.
4. Click the file to view it.
The document does not open within the ServiceMax Go app and opens in its respective file format such as PDF, MS Word. |
5. Click the More button from the top right section and perform the following:
More button is enabled after selecting one or more images, videos, or documents using the checkbox on the left side of the corresponding images, videos, or documents. |
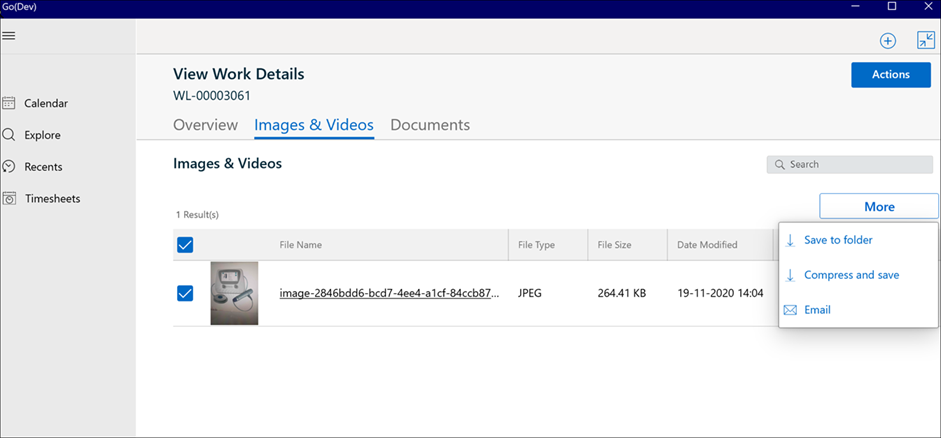
a. Click Save to Folder to save the image, video, or document to your device locally.
b. Click Compress and Save to save multiple files in a zip folder and save it on your device locally.
• By default, you are redirected to the Documents folder in the Windows File Explorer. You can save the files to the folders you have permission on your device. • On saving a single file as a duplicate entry in the same folder, you get a confirmation alert to replace the existing file. • On saving multiple files as duplicate entries, the files are saved with Filename suffix the number such as Filename(1), Filename(2). |
c. Click Email to share the file through your configured email.