Deleting Attachments from Header Record
Android and iOS
You can delete photos, videos, and documents from a record. Deletion can be done only for Create or Edit processes (stand-alone edit, source to target, stand-alone create), provided the process has attachments configured. Deleting an attachment deletes it permanently from the device and server on the next successful sync.
To delete one or multiple document(s):
1. Open a Work Order record.
2. Click Actions to launch the required Create or Edit the SFM process.
3. Go to the Documents tab.
4. Long-tap any document. The Delete Document screen is displayed.
5. Select the document(s) you need to delete
6. Tap the Delete icon.
7. Tap Delete to confirm.
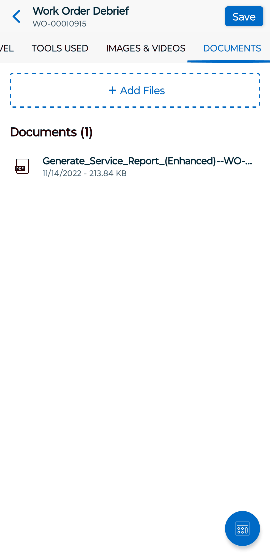
A sync conflict error, "Insufficient access rights on object id," is displayed when you have no permission to delete files or attachments. |
To delete an image or video:
1. Tap the required attachment to open the Edit Photo page.
2. Tap the Remove button to delete the attachment.
3. You can also edit the Title and the Description and tap the Update button to apply the changes.
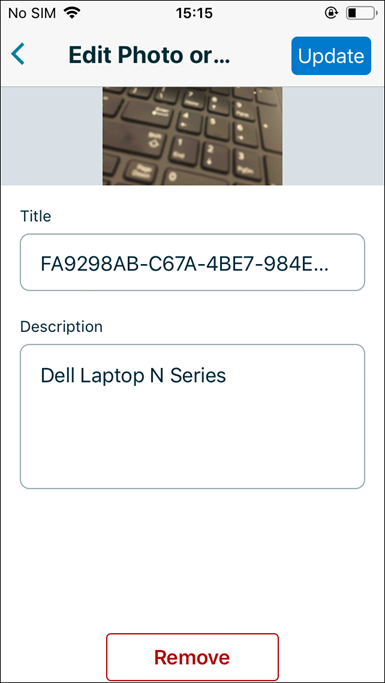
Windows
You can delete photos, videos, and documents attached to a record using an Edit SFM process provided, which has attachments configured. The locally deleted attachments are synced to the server in the subsequent data sync.
To delete an image or video:
1. Open any Work Order record.
2. Click Actions to launch the required Create or Edit the SFM process.
3. Go to the Images & Videos tab.
4. Delete the image or video using any of the following methods:
◦ Right-click the line item and select Remove.
◦ Click the pencil icon to open the Photo or Video in edit windows and click the Remove button.
◦ Select the photo or video in the grid view using the checkbox on the left side of the corresponding image or video, click the More button from the top right section, and click Remove.
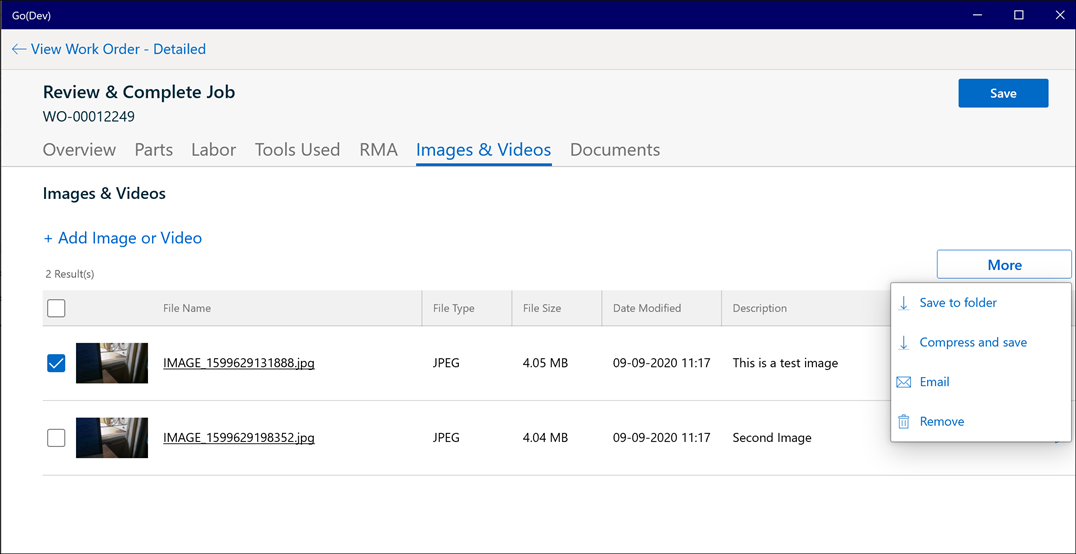
More button is enabled only after one or more images/videos are selected. |
5. Click Save.
To delete a document:
1. Open any Work Order record.
2. Click Actions to launch the required Create or Edit the SFM process.
3. Go to the Documents tab.
4. Delete the documents using any of the following methods:
◦ Right-click the line item and select Remove.
◦ Click the pencil icon to open the document in edit windows and click the Remove button.
◦ Select the document in the grid view using the checkbox on the left side of the corresponding document, click the More button from the top right section, and click Remove.
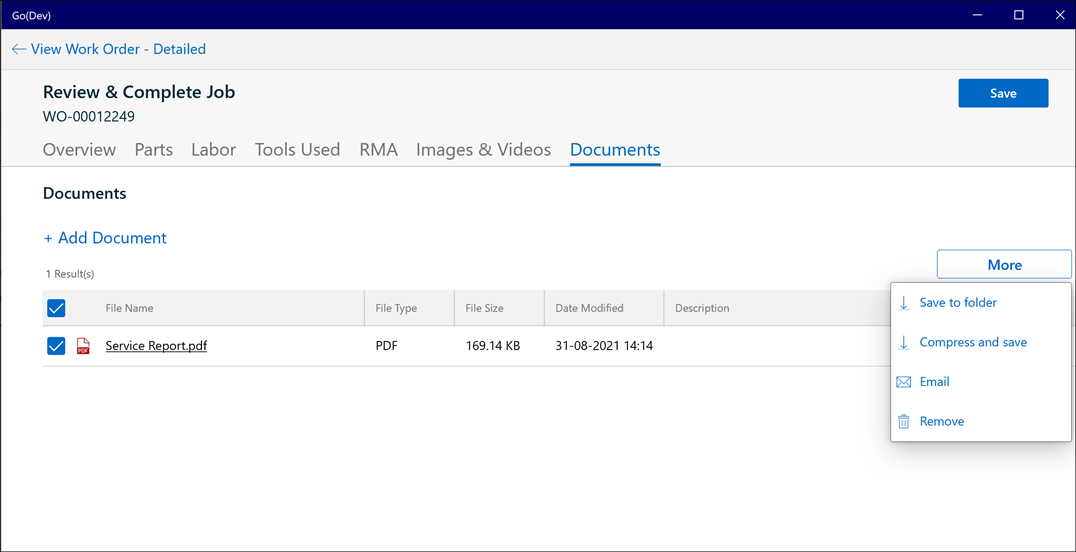
More button is enabled only after one or more document is selected. |
5. Click Save.