Viewing Checklist
Android and iOS
The completed Checklists can be viewed in the following two formats:
• See Summary: This view displays only answered questions, including attachments and videos in read-only mode. In this view, the questions and answers are displayed in the text. You can also preview attachments and videos in this view. This is the default view.
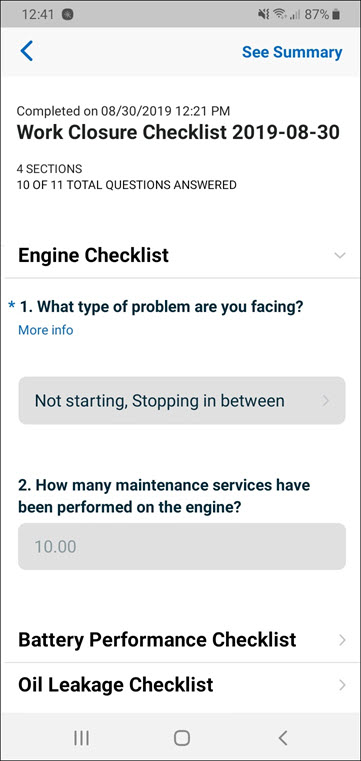
• See Form: This view displays all answered and unanswered questions in read-only mode. In this view, the questions and answers are displayed with all the checklist UI components such as checkbox, radio button, datetime, etc. You cannot preview attachments and videos in the See Form view.
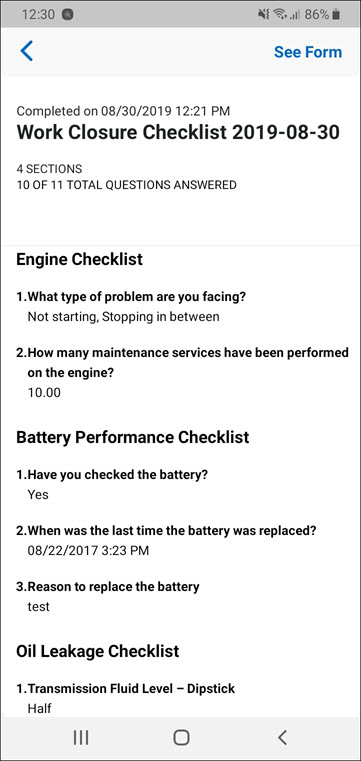
Windows
To view the checklist:
1. Open the word order record in View SFM Process.
2. Click the SFM Transaction for Checklists from the Actions menu. The checklist processes whose entry criteria are satisfied are listed on the left pane.
3. Tap any checklist process. In Progress and Completed tabs are displayed in the right pane.
By default, the In Progress tab is visible, displaying the incomplete checklist with the timestamp. |
4. Click the Completed tab to view the completed checklist.
a. If there are multiple completed instances of one checklist, completed checklist with different timestamps are listed.
The recently completed checklist record is displayed on the top. |
b. Select any one checklist timestamp to view the answers in read-only mode.
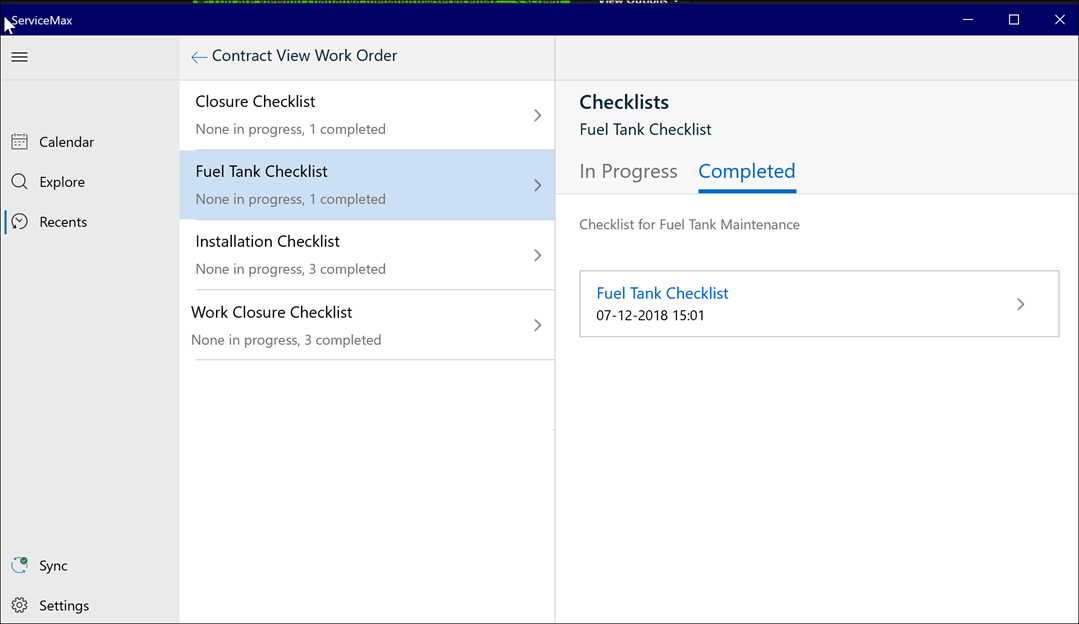
The completed Checklists can be viewed in the following formats:
• See Summary: This view displays only the answered questions, including attachments and videos, in read-only mode. In this view, the questions and answers are displayed in the text.
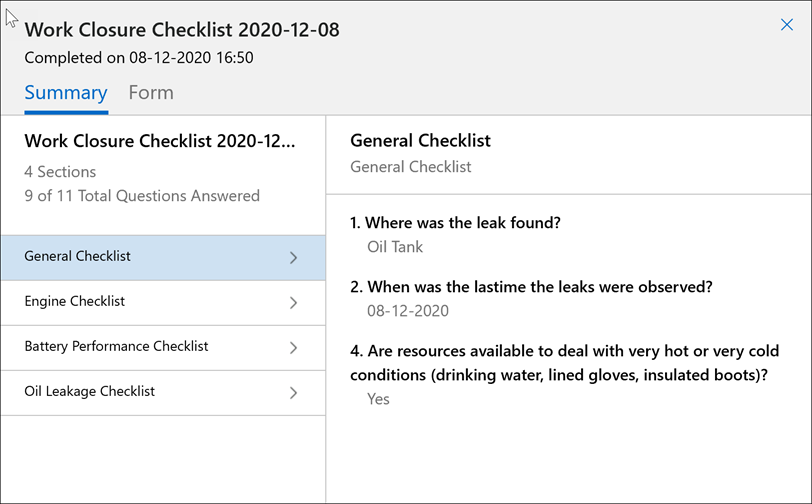
• See Form: This view displays all answered and unanswered questions in read-only mode. In Form view, the questions and answers are displayed with all the checklist UI components like checkbox, radio button, DateTime. You can preview attachments like images and videos in both Summary and Form view.
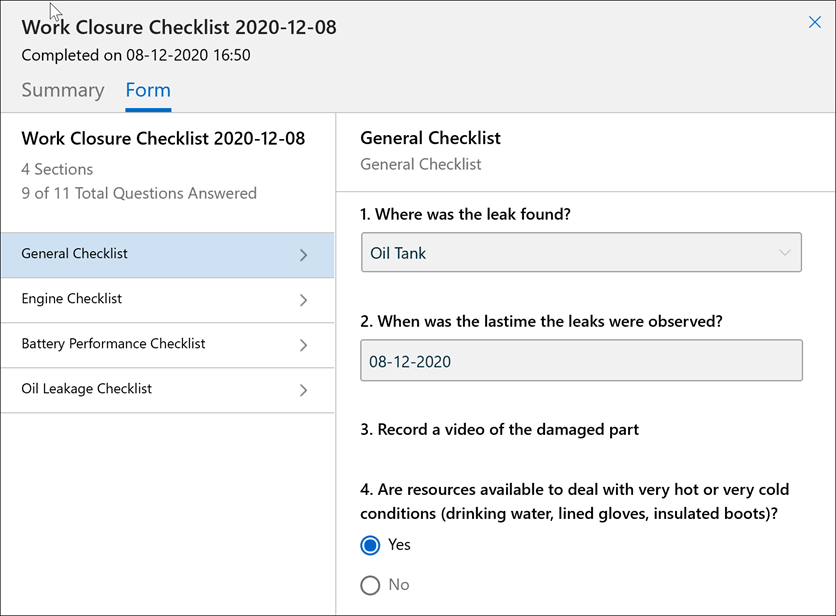
The Summary view is the default view. |