Adding Work Detail Lines
Android and iOS
Technicians can debrief work orders by adding work order detail lines such as parts, labor, expense, and travel. This information can be used to generate quotes, capture digital signatures, invoice and survey the customers, and integrate with CRM/ERP systems for a complete quote to cash process. This eliminates manual work of data entry by the technician at the end of the day. As a result, closing work orders in the field is easy and invoicing customers is faster.
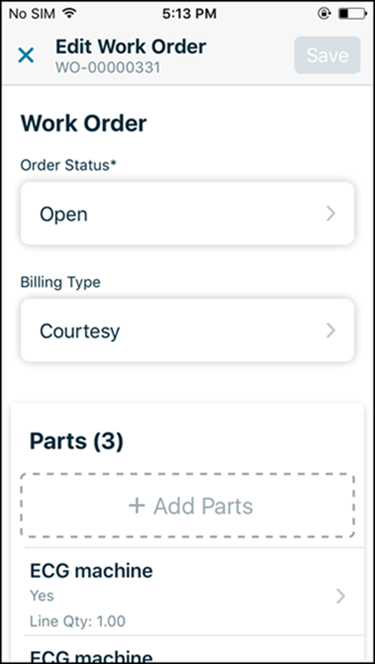
You can select all the items in a multi-picklist or multi-select lookup when de-briefing the Work Order or adding child lines. Use the Select All or Deselect All option to select all the items at one time or clear all the selected items.
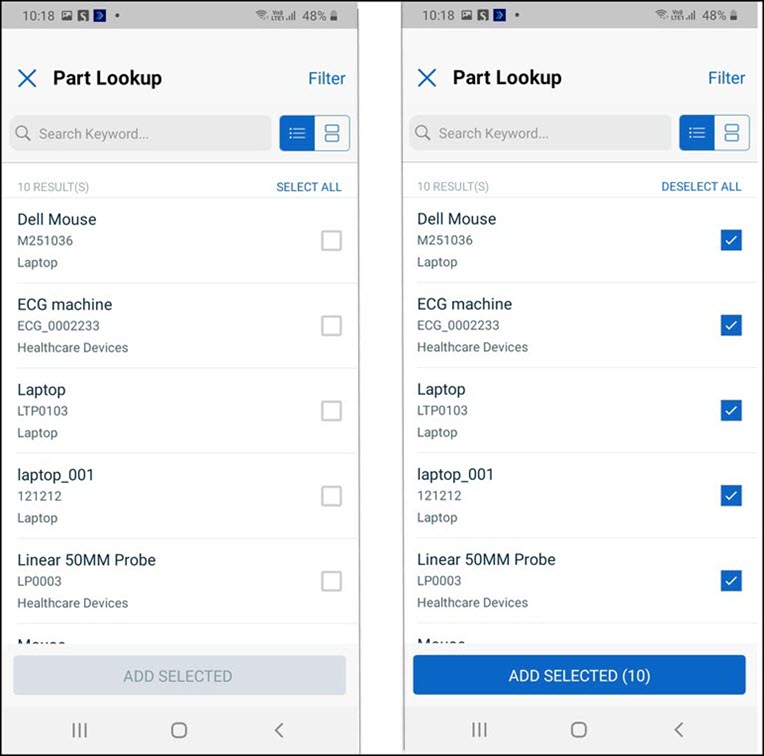
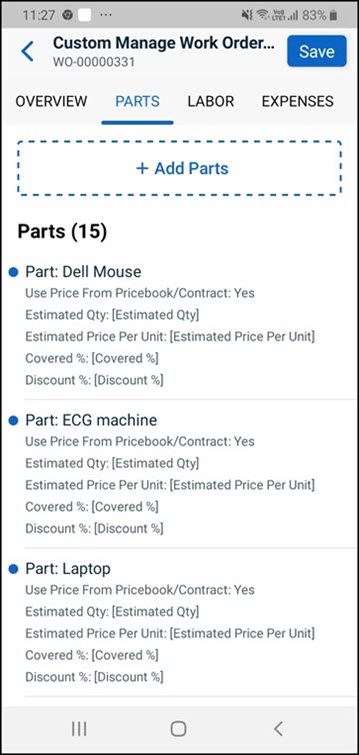
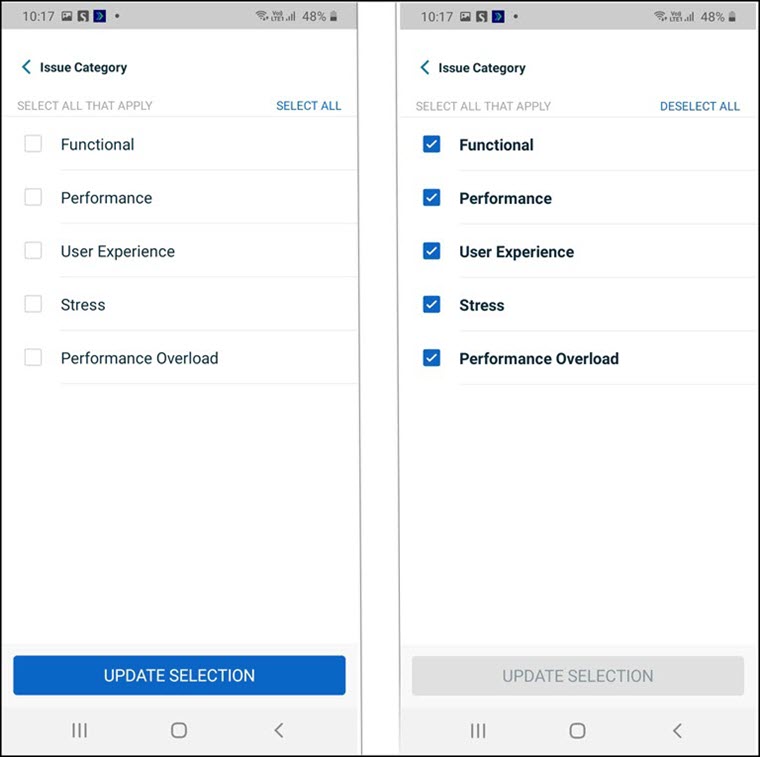
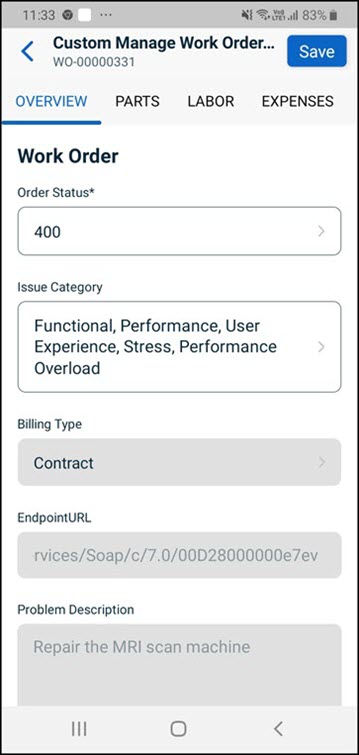
To Debrief a Work Order
1. Tap the work order appointment on the Calendar screen. The work order view process is displayed.
2. Tap the Actions icon to launch the appropriate SFM to edit the Work Order and add Time and Materials (T&M ) details.
3. In the Parts tab, tap Add Parts. The New Parts screen is displayed.
4. Tap Product lookup. The Product Lookup search dialog box is displayed.
5. Select one or more records to add multiple parts at one instance, if configured by your administrator. Alternatively, you can also tap and edit work detail line values on the Edit Parts screen.
6. In the Labor tab, tap Add Labor. The New Labor screen is displayed.
7. Enter the appropriate values on the New Labor screen and tap Add to add the record one by one. Alternatively, you can tap edit work detail line values on the Edit Labor screen.
8. In the Expenses tab, tap Add Expenses. The New Expense screen is displayed.
9. Enter the appropriate values on the New Expense screen and tap Add to add the record one by one. Alternatively, you can tap edit work detail line values on the Edit Expense screen.
10. In the Travel tab, tap Add Travel. The New Travel screen is displayed.
11. Enter the appropriate values on the New Travel screen and tap Add to add the record one by one. Alternatively, you can tap edit work detail line values on the Edit Travel screen.
12. Tap Save at the top to save all the work detail lines.
Windows
Technicians can debrief work orders by adding work order detail lines such as parts, labor, expense, and travel. This information can be used to generate quotes, capture digital signatures, invoice and survey the customers, and integrate with CRM/ERP systems for a complete quote to cash process. This eliminates manual work of data entry by the technician at the end of the day. As a result, closing work orders in the field is easy and invoicing customers is faster.
You can select all the items in the lookup while de-briefing the Work Order or adding child lines. Use the Select All or Deselect All option to select all the items at one time or clear all the selected items.
To Debrief a Work Order:
1. Click the work order appointment on the Calendar screen. The work order view process is displayed.
2. Click the Actions icon to launch the appropriate SFM to edit the Work Order and add Time and Materials (T&M ) details.
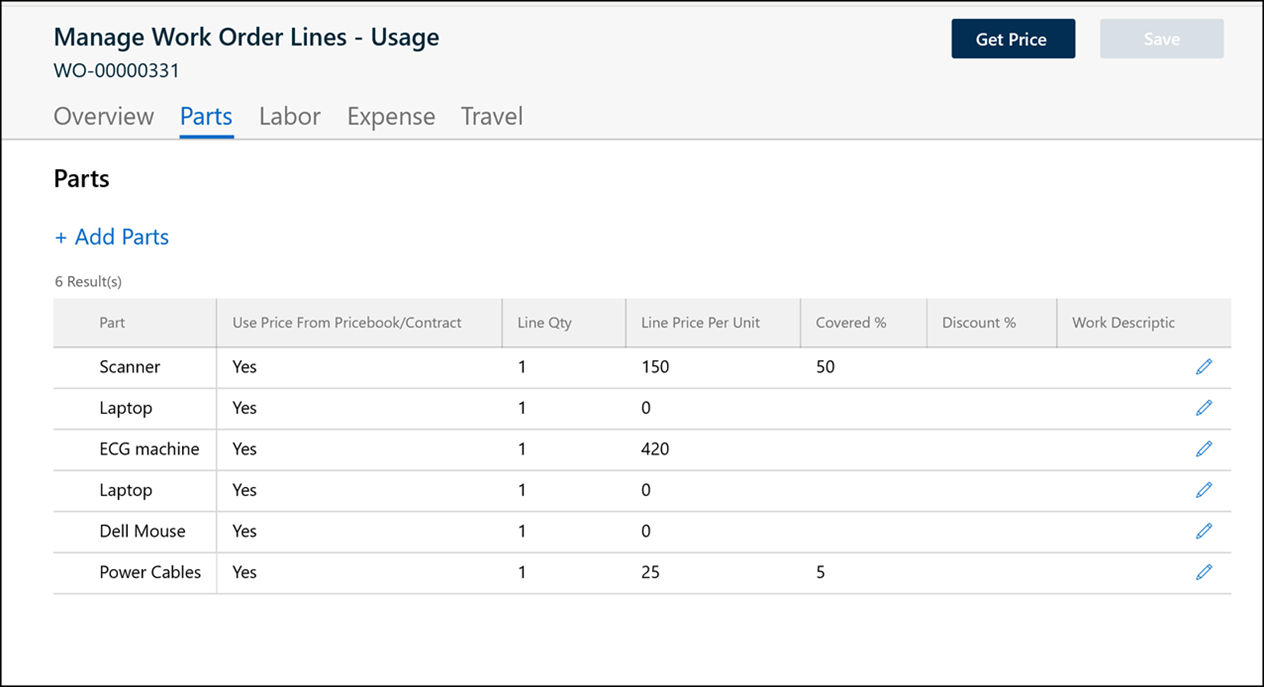
3. In the Parts tab, tap Add Parts. The New Parts screen is displayed.
4. Tap Product lookup. The Product Lookup search dialog box is displayed.
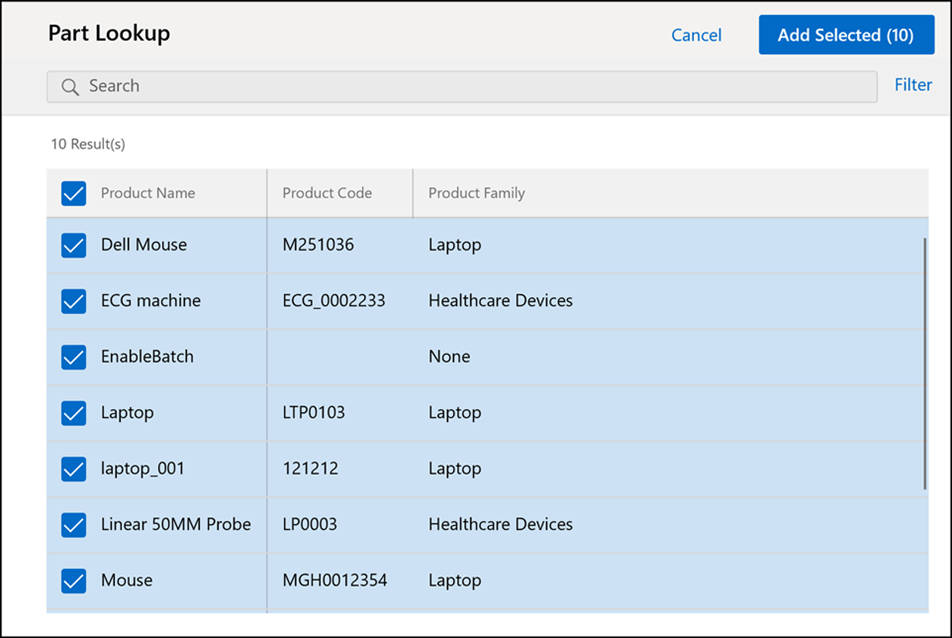
5. Select one or more records to add multiple parts at one instance, if configured by your administrator. Alternatively, you can also tap and edit work detail line values on the Edit Parts screen.
6. In the Labor tab, tap Add Labor. The New Labor screen is displayed.
7. Enter the appropriate values on the New Labor screen and tap Add to add the record one by one. Alternatively, you can tap edit work detail line values on the Edit Labor screen.
8. In the Expenses tab, tap Add Expenses. The New Expense screen is displayed.
9. Enter the appropriate values on the New Expense screen and tap Add to add the record one by one. Alternatively, you can tap edit work detail line values on the Edit Expense screen.
10. In the Travel tab, tap Add Travel. The New Travel screen is displayed.
11. Enter the appropriate values on the New Travel screen and tap Add to add the record one by one. Alternatively, you can tap edit work detail line values on the Edit Travel screen.
12. Click Save at the top to save all the work detail lines.