Review and Validate Timesheet during Submission
Android and iOS
Prerequisite
Your administrator should have configured custom warnings to appear on this screen. For more information about how to set this up, see Review and Validate Timesheet using JS Code Snippet.
Technicians can review warnings or error messages in their timesheets and rectify them before submitting the timesheet. When the timesheet is submitted, the timesheet data is evaluated using the custom JavaScript code, and the corresponding warnings or errors are displayed to the technician. Technicians can submit a timesheet even when there is no internet connectivity.
|
|
- After submitting the timesheet, the Review button is disabled, and further edits to the time entries are not possible.
- Calculations such as daily summary total hours are performed on the server.
|
The following validation messages are displayed during the validation of the timesheet:
• Warning: You can submit a timesheet without resolving the warning conditions.
• Error: You cannot submit a timesheet without resolving the error conditions.
To review and validate the timesheet before submission.
1. Select an Open timesheet from the Timesheets dropdown list. The selected weekly timesheet is displayed.
2. Add or edit non-work order time entries. Ensure all your work time is accounted for.
3. Perform manual Data Sync to sync pending time entries to the server and vice versa. For more information, see Data Sync.
4. Tap the Review button.
The JavaScript code is executed, and warnings or error messages are displayed. You must rectify the error messages before submitting the timesheet.
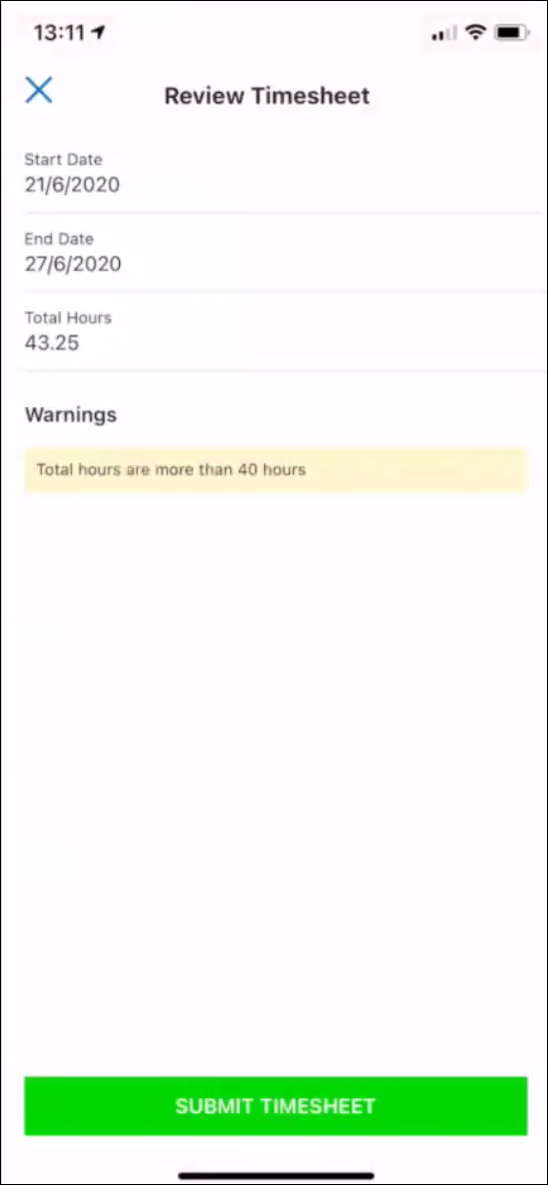
• It displays the updated total hours on the Review Timesheet screen. • It displays any validation error messages during the sync process. |
5. Tap Submit Timesheet. The message Timesheet has been successfully submitted is displayed, and the timesheet status is changed to Submitted.
Windows
Prerequisite
Your administrator should have configured custom warnings to appear on this screen. For more information about how to set this up, see Review and Validate Timesheet using JS Code Snippet.
Technicians can review warnings or error messages in their timesheets and rectify them before submitting the timesheet. When the timesheet is submitted, the timesheet data is evaluated using the custom JavaScript code, and the corresponding warnings or errors are displayed to the technician. Technicians can submit a timesheet even when there is no internet connectivity.
- After submitting the timesheet, the Review button is disabled, and further edits to the time entries are not possible. - Calculations such as daily summary total hours are performed on the server. |
Your administrator should configure SET007 (Module: ServiceMax Go; Sub-Module: Timesheets) and set the value to a valid Code Snippet Id for the custom warnings to appear on this screen. For more information about how to set this up, see Review and Validate Timesheet using JS Code Snippet.
The following validation messages are displayed during the validation of the timesheet:
• Warning: You can submit a timesheet without resolving the warning conditions.
• Error: You cannot submit a timesheet without resolving the error conditions. Resolve the error to submit the timesheet.
To review and validate the timesheet before submission:
1. Select an Open timesheet from the Timesheets dropdown list.
2. Add or edit non-work order time entries and ensure all your work time is accounted for.
3. Perform manual Data Sync from Settings to sync pending time entries to the server and vice versa.
4. Click the Review button.
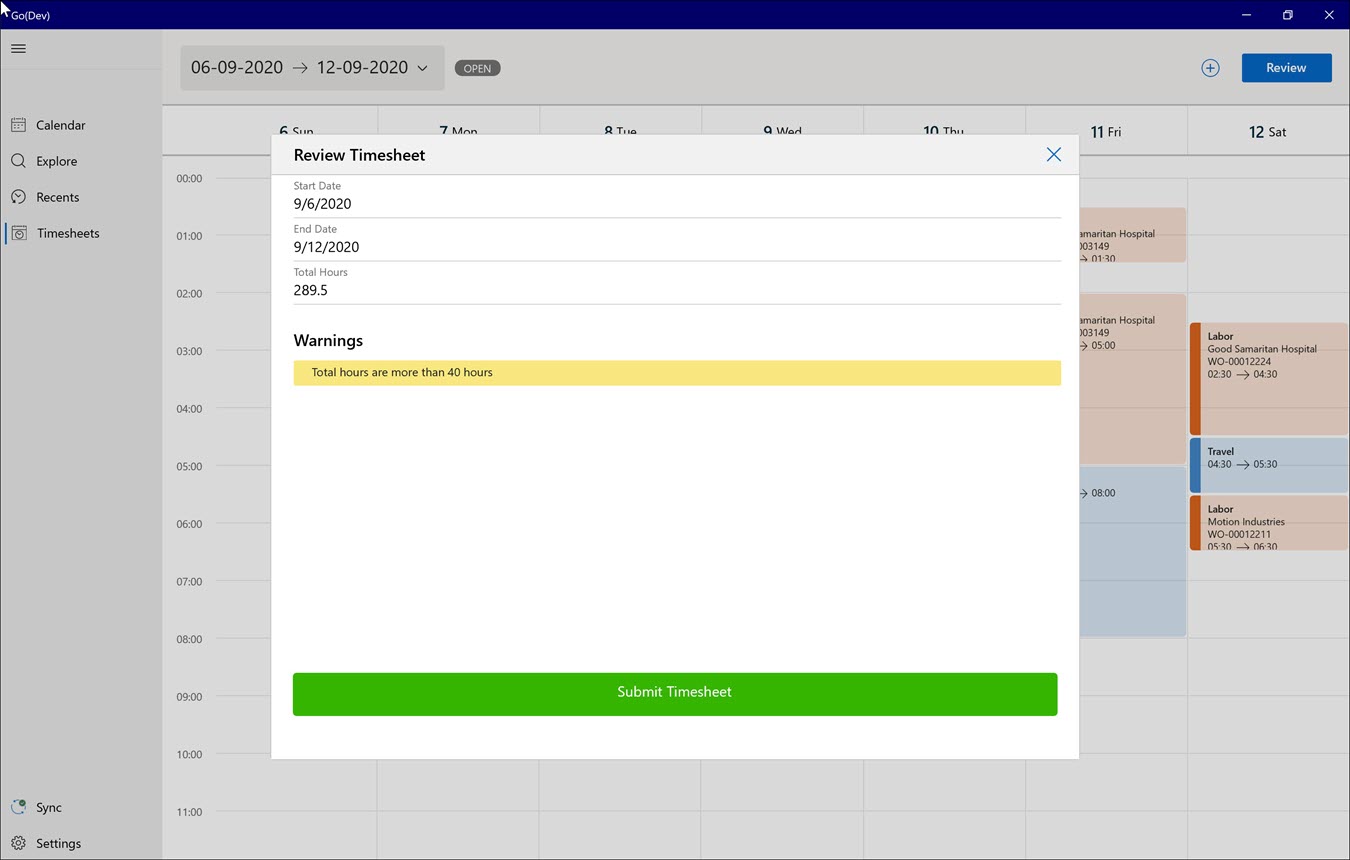
The JavaScript code is executed, and warnings or error messages are displayed. Rectify the error messages before submitting the timesheet.
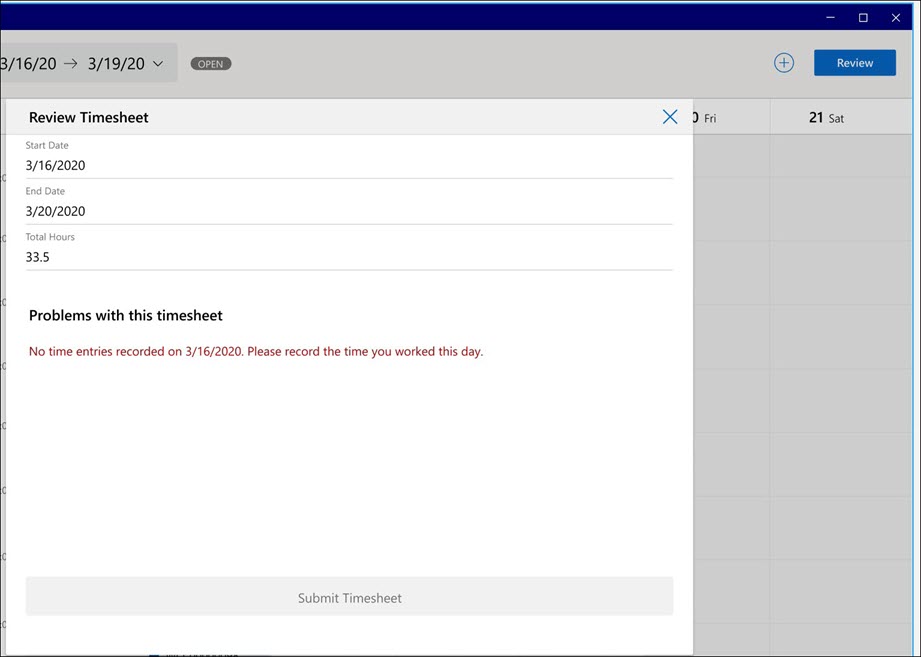
• It displays the updated total hours on the Review Timesheet screen. • It displays any validation error messages during the sync process. |
5. Click Submit Timesheet. The message Timesheet has been successfully submitted is displayed, and the timesheet status is changed to Submitted.