Re-Scheduling an Event
Android and iOS
You can reschedule events on the Calendar by using the drag-and-drop feature. You can initiate the drag-and-drop by performing a long press on an event and then dragging it to the desired time.
|
|
• The ability to drag and drop events is supported in Day View on phones and tablets and Week View on Tablet only.
• You cannot drag and drop an entire event to another date in Day View.
• If the time spans multiple days in an event, then such events cannot be rescheduled using drag and drop. Events spanning across days can be edited by navigating to the event record and using an Edit SFM to modify the Start/End times.
• When dragging and dropping an event or appointment, the new start time can be positioned at 30-minute increments (**:00 or **:30). To fine-tune the start time, use the Edit option provided when the event or appointment is positioned, or navigate to the event record and use an Edit SFM.
|
To reschedule an event:
1. Drag and drop the event at the required time. The Save Event confirmation pop-up message is displayed.
2. Tap Confirm to confirm the changed event time. OR Tap Edit to edit the event record.
|
|
The custom edit event process runs in the background when you tap Confirm. Also, the SFM configurations, such as qualification criteria, field mapping, formula execution, JS code snippet, data validation rules, and required field checks run in the background. A confirmation message is displayed after the validation.
|
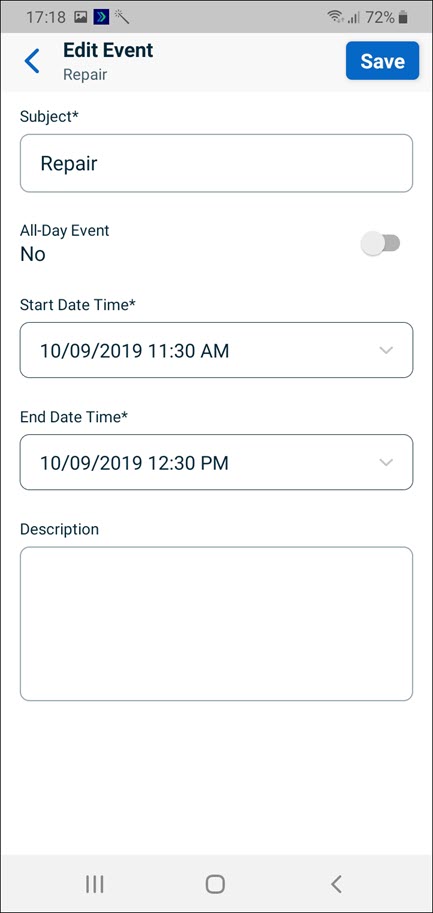
Windows
You can re-schedule events on the Calendar by using the drag-and-drop operation.
To reschedule an event:
1. Long-press the event and move it to the required date or time in the Calendar. The Save Event confirmation pop-up screen is displayed.
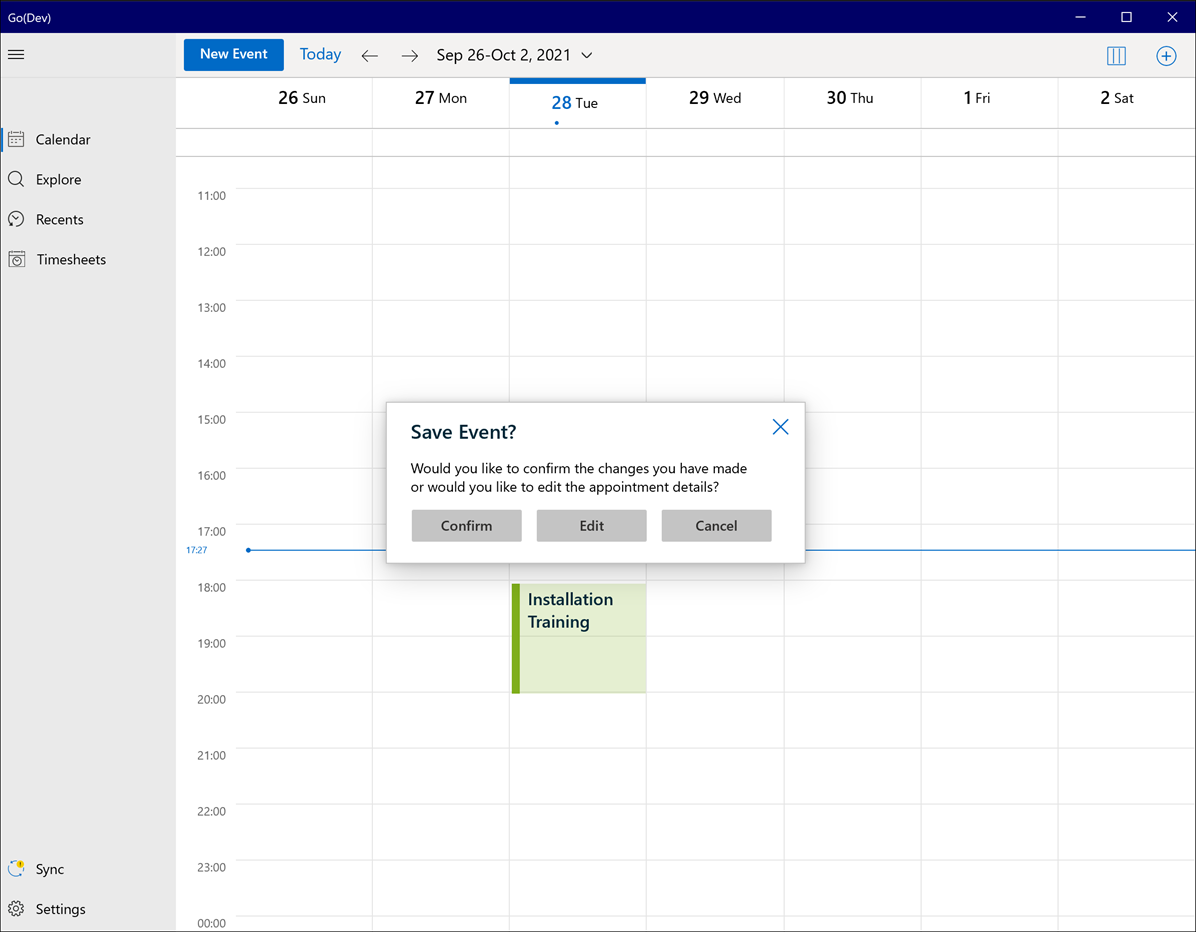
2. Click Confirm to confirm the changed event. OR Click Edit to edit the event record.
Note: The custom edit event process runs in the background when you tap Confirm. Also, the SFM configurations, such as qualification criteria, field mapping, formula execution, JS code snippet, data validation rules, and required field checks run in the background. A confirmation message is displayed after the validation. |
Key Features
• The ability to drag and drop events is supported in Day View and Week View for all events such as Salesforce events, ServiceMax events, Work order events, and Non-work order events.
• You cannot re-schedule All Day Events and Multi-Day Events using drag and drop. Events that span days can be edited by navigating to the event record and using an Edit SFM to modify the Start/End times.
• When dragging and dropping an event or appointment, the new start time can be positioned at 30-minute increments (**:00 or **:30). To fine-tune the start time, use the Edit option provided when the event or appointment is positioned, or navigate to the event record and use an Edit SFM.