Editing an Event
Android and iOS
The Go app enables you to edit an event to manage specific requirements.
|
|
Note: Run a Configuration Sync before editing an event. The Edit Event process is displayed as per the latest configuration made by your administrator.
|
To edit an event, perform the following steps.
1. Log in to the Go app with your valid credentials.
2. Tap a non-Work Order event to open it on the Calendar screen.
3. Tap Edit on the Event view screen. The Edit Event screen is displayed.
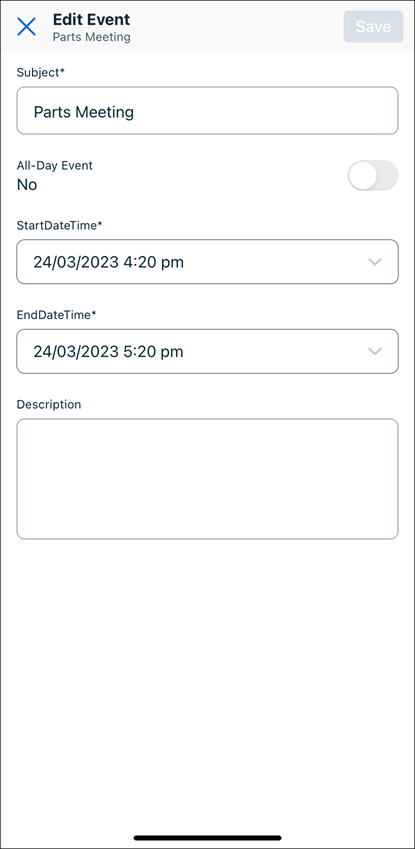
• The Edit Event process page layout is displayed as configured by your administrator. • The configured Edit Event process page layout is displayed when you drag and drop an event from one schedule to another. • The drag-and-drop time is updated as per the configuration in the SFM if you drag and drop an event. If there are no configurations on the start date and end date, then the drag and drop time is considered. • The custom edit event process, when configured to load the custom edit event layout, does not support SFM Edit event processes with child sections. |
4. Edit the required fields, and click Save.
• Warning messages are displayed if the values do not match the qualification criteria configured by your administrator. • On iOS devices, you can manually enter the time value in the DateTime field. The time picker displays a 15-minute interval when the time value is multiples of 15 and displays a 1-minute interval when the time value is a not 15-minute value. When the time value is pre-populated and it is a not 15-minute interval, the time picker displays a 1-minute interval. If it is a 15-minute multiple value, the time picker shows a 15-minute interval. When the user taps the DateTime field, based on the time value, either a 1-minute or 15-minute interval is displayed. When the user double taps to manually update the time value and changes the time value to a non-15-min value, the picker interval changes to a 1-minute interval. The 1-minute interval is still displayed within the scope of editing even though the user edits to a 15-minute multiple value. Once you tap the Done button, the date time picker is dismissed. When you edit the time next time, based on the time value of 15 minutes or non-15 minutes, the corresponding 15-minute interval or 1-minute interval is displayed. • On iOS devices, when the DateTime field has an empty value, then the DateTime field is set to NOW. • The configured Edit process is executed like other SFM processes respecting the SFM configurations. • You can create or update a Salesforce Event and Salesforce Task related to a Work Order record by updating the Related To Id and WhatId fields using SFM. The Allow New option in the Field Properties section is not respected in the Go app. It is respected on the web only. Refer to the Polymorphic Fields section for more details. • The Data Source for a Related To ID field in an SFM View process should match the source object that was used to populate the Related To ID field. For example, if the Related To ID field has a work order number populated and the Related To ID field is added in the Event View SFM, then to View the Work Order record, the Event View SFM should have the Data Source selected as Work Order. |
Windows
The Go app enables you to edit an event to manage specific requirements.
Run a Configuration Sync before editing an event. The Edit Event process is displayed as per the latest configuration made by your administrator. |
To edit an event, perform the following steps.
1. Log in to the Go app with your valid credentials.
2. Click a non-Work Order event to open it on the Calendar screen. The Event View screen is displayed on the right-hand side panel.

3. Click Edit. The Edit Event screen is displayed.

• The Edit Event process page layout is displayed as configured by your administrator. • The configured Edit Event process page layout is displayed when you drag and drop an event from one schedule to another. • The drag-and-drop time is updated as per the configuration in the SFM if you drag and drop an event. If there are no configurations on the start date and end date, then the drag and drop time is considered. • The custom edit event process, when configured to load the custom edit event layout, does not support SFM Edit event processes with child sections. |
4. Edit the required fields, and click Save.
• Warning messages are displayed if the values do not match the qualification criteria configured by your administrator. • In the Time fields, you can select a time in 15-minute intervals. But, you can enter the exact time by clicking within the time field. • The configured Edit process is executed like other SFM processes respecting the SFM configurations. • You can create or update a Salesforce Event and Salesforce Task related to a Work Order record by updating the Related To Id and WhatId fields using SFM. The Allow New option in the Field Properties section is not respected in the Go app. It is respected on the web only. Refer to the Polymorphic Fields section for more details. • The data source for a Related To ID field in an SFM View process should match the source object that was used to populate the Related To ID field. For example, if the Related To ID field has a work order number populated and the Related To ID field is added in the Event View SFM, then to View the Work Order record, the Event View SFM should have the Data Source selected as Work Order. |