Using Map View
The following screen illustrates how to use the Map View page. 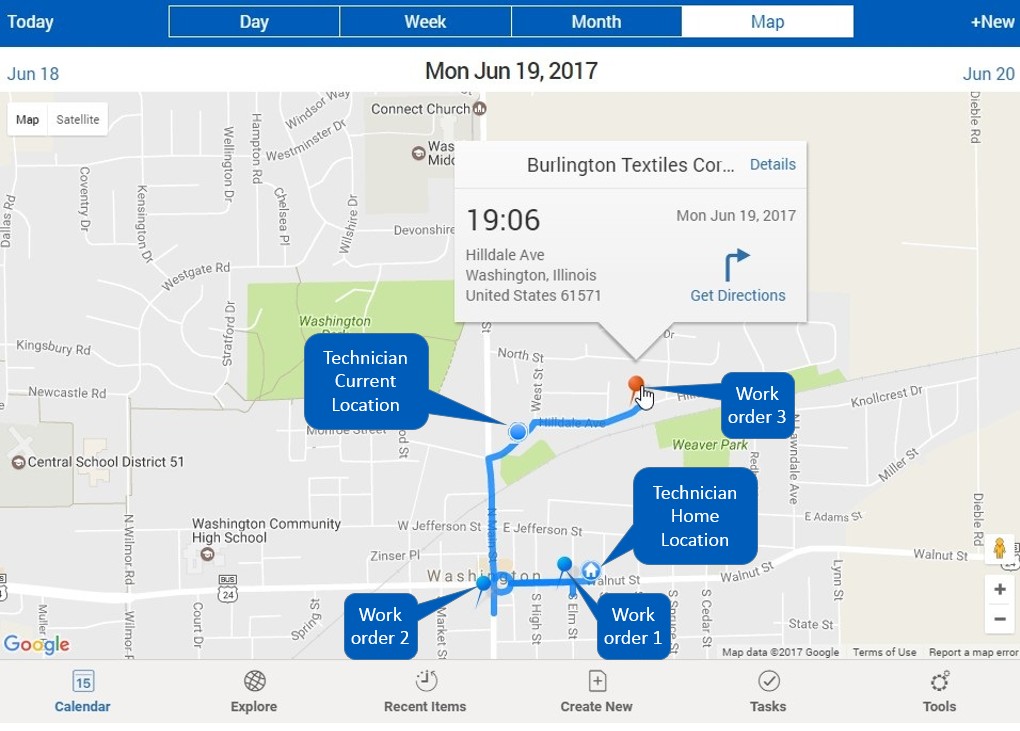
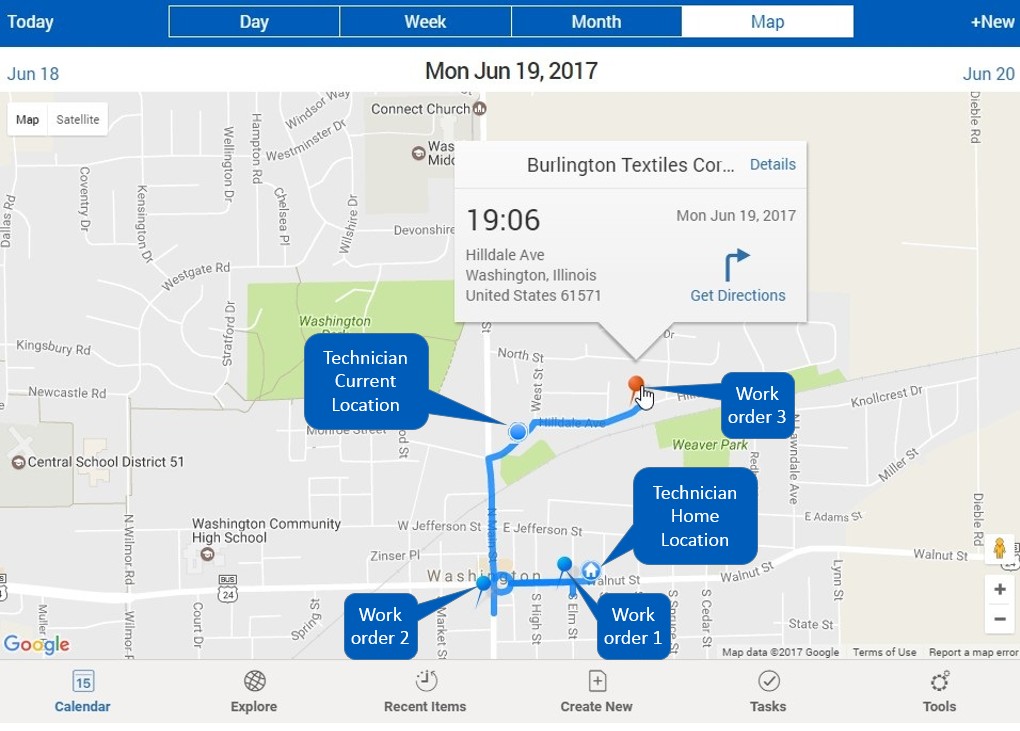
• Click the blue pin to view details of the work order and driving directions. When you tap the blue pin it changes to red colour.
• Click the Get Directions link on the pop-up to open the native Map app for directions.
• Click the Details link on the pop-up to navigate to the work order view page.
• Click the Map/Satellite options at the top to toggle between the Map view and a 3D Satellite view.
• Tap the zoom control options +/- on the map or use the mouse, to pan across locations and work orders.
• If the route for a technician's work day includes a work order with invalid address which is not recognized by Google Maps, that work order is not plotted in the route and the following toast message is displayed at the top: 'Location could not be plotted for <n> Work Order(s). Please ensure the Service location has correct values where n is the number of Work Orders which have invalid addresses.'