Execute Online Search and Download on Demand
To execute an online search:
1. Enable the Include Online Items toggle button and click Search.

2. In the search results, online records are displayed with the cloud icon, indicating it has to be downloaded.
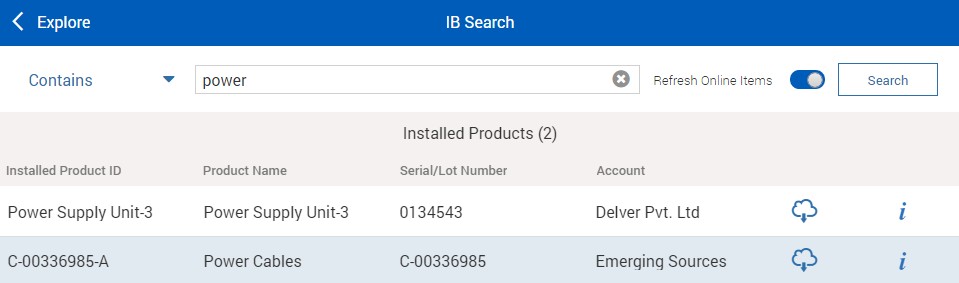
3. Click the cloud icon to download the record to your device or click the Cancel Download button to stop downloading the record. The cloud icon next to the record is removed after the record is downloaded.
4. Click the record to view it using a view process.
5. Click the information icon displayed on the online record to view the values of all the search result fields in a pop-up window, as displayed in the following screen:
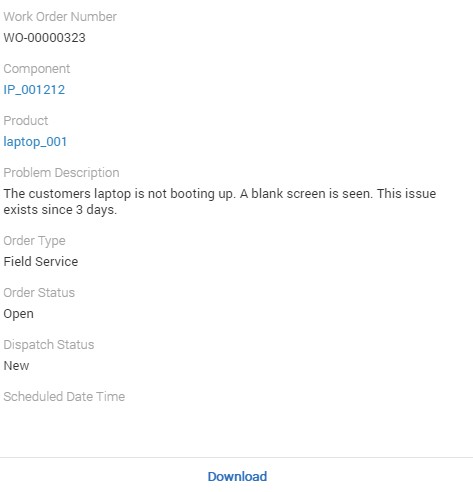
6. Click the Download button in the pop-up window, to download the record to your device. After the record is downloaded, the Download button is replaced with an Open record button.
7. Click the Open record button to view the record details using a view process.
Error scenarios
• The cloud icon appears grayed out if the internet connectivity is lost after performing an online search. You can still view the values for the record by clicking the information icon.
• The cloud icon to download the record is displayed with a red exclamation icon if the download fails, and a toast message is displayed at the top of the page.
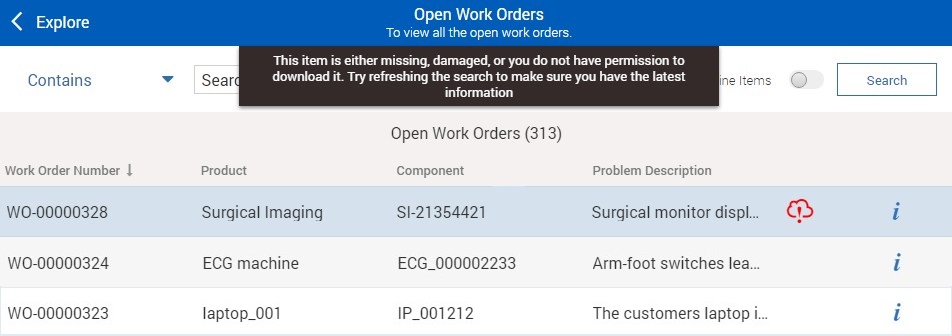
Downloading online record results in an error for any of the following reasons: • The record is missing or deleted. • The record is damaged. • You do not have permission to download the record. |