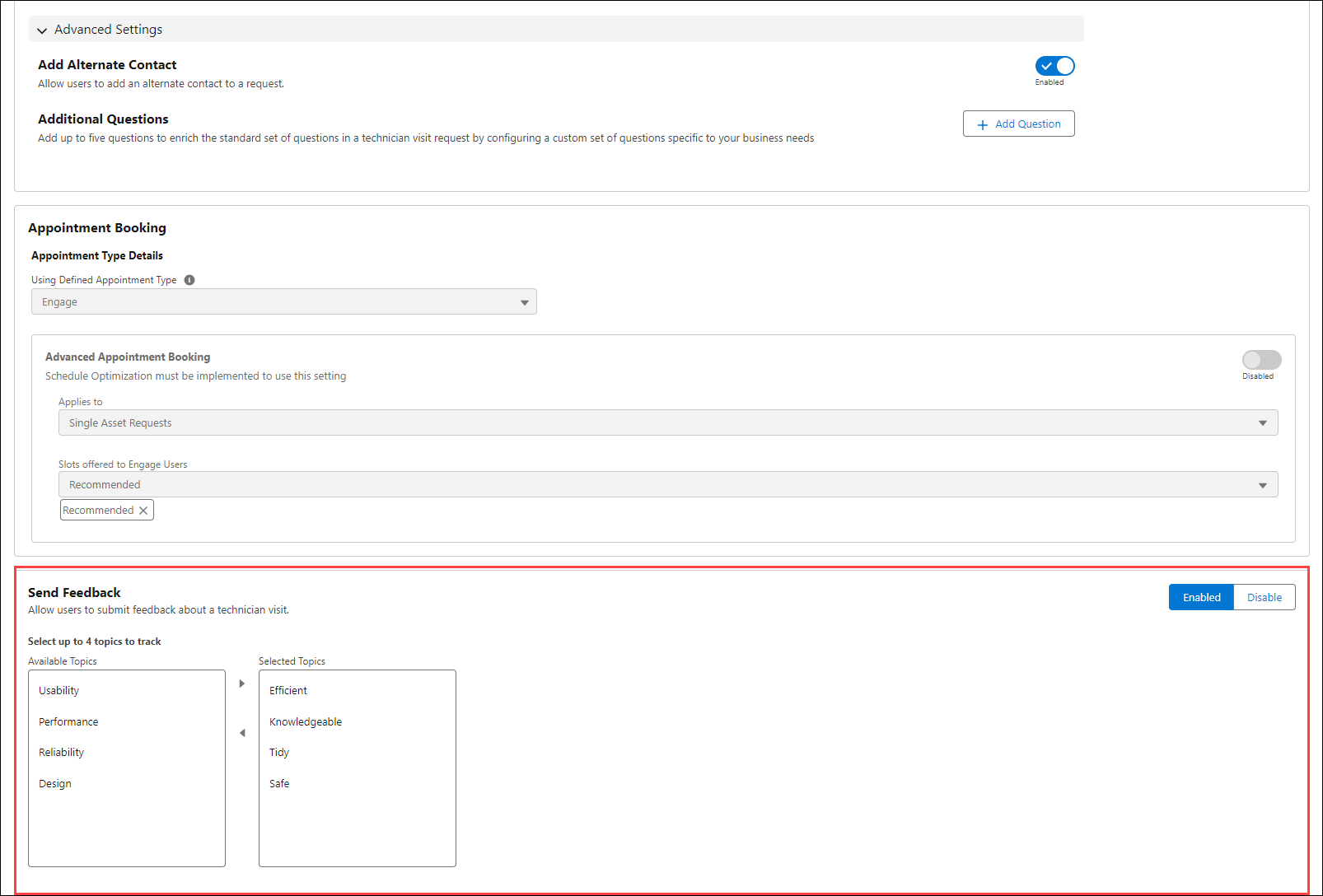Creating Technician Visit
You can perform the following actions in the Technician Visit tab:
Chat
The feature allows you to configure the chat option for a request. To configure:
1. Click the toggle button to enable or disable.
2. Click Save to apply the changes.
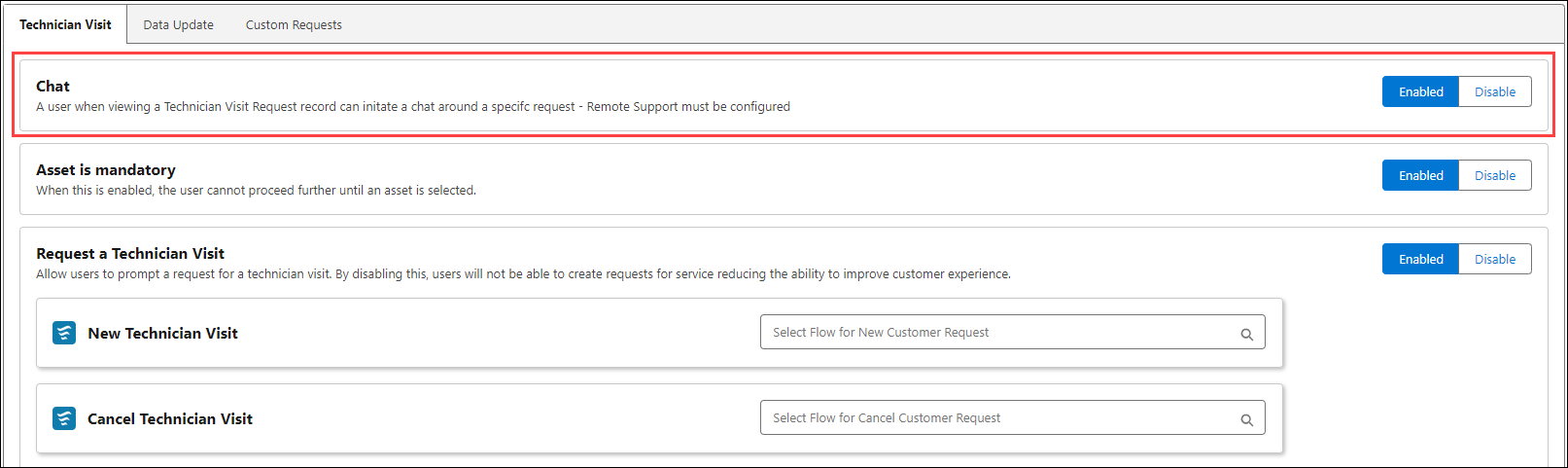
Asset is mandatory
Enable this setting to make it mandatory for users to select the asset when creating a Technician Visit request.
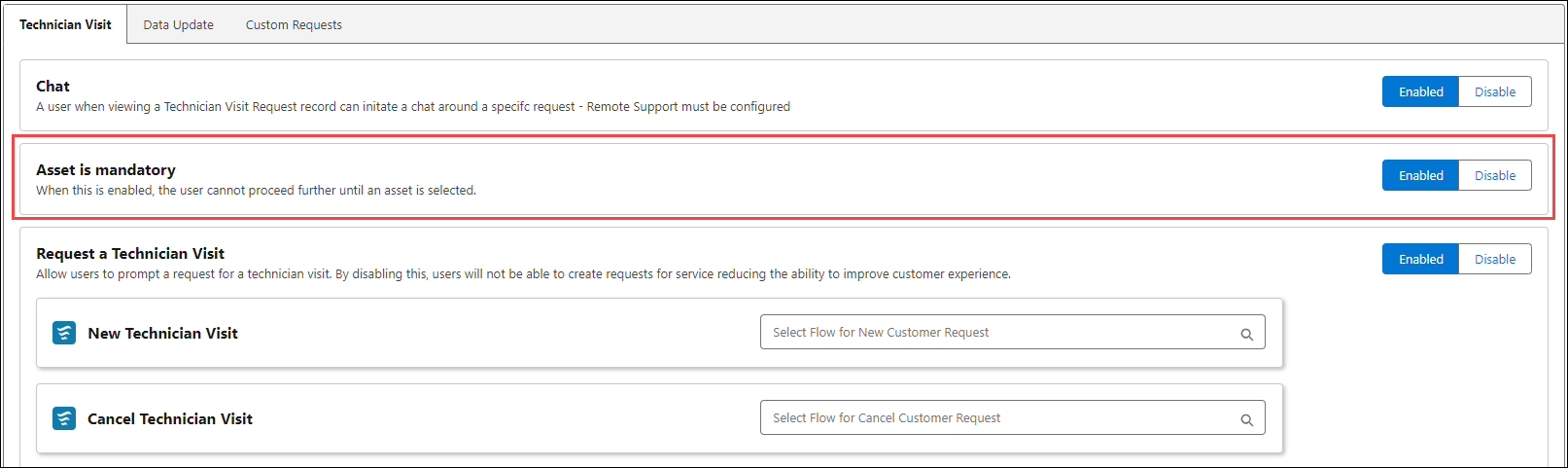
Request a Technician Visit
You can create a service request or cancel a service request for a technician visit.
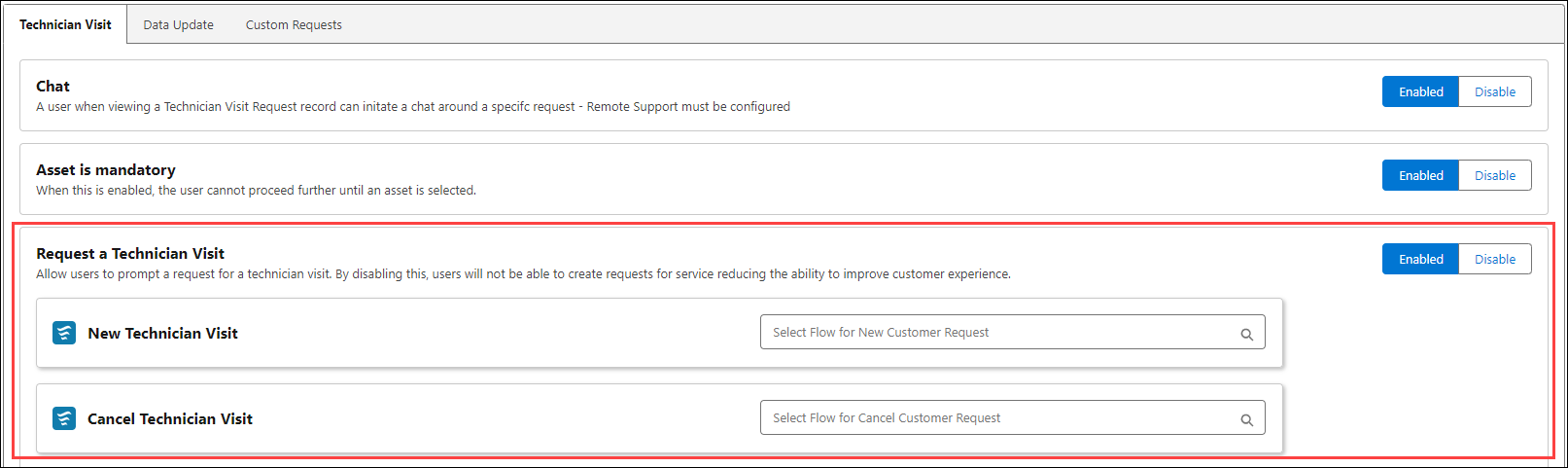
Add Alternate Contact
You can enable or disable the option to capture the alternate contact.
To enable the Add Alternate Contact option:
1. Navigate to Engage Setup > Mobile App Settings > Request. The Technician Visit tab is displayed.
2. Use the toggle button to enable Add Alternate Contact in the Advanced Settings.
To comply with the GDPR (Data Privacy Rules): • The alternate contact, if enabled and captured for a request, exists when the request is in a Submitted, Open, or In-Progress state. • When the request is moved to the Completed or Cancelled state, the alternate contact details are deleted permanently. • You must activate the Engage - Delete Alternate Contact triggered flow. For more information, see Activating Triggered Flow. |
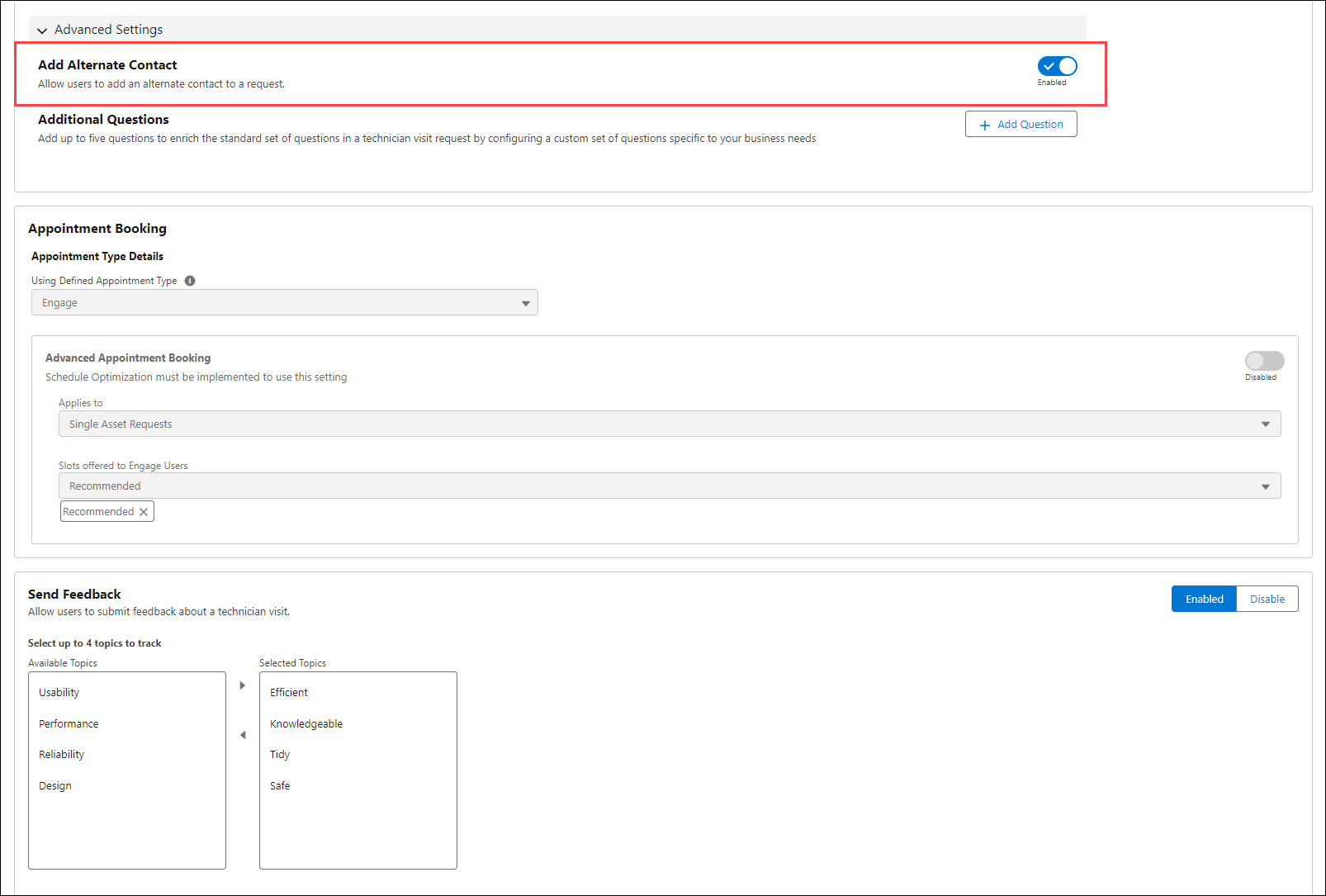
Additional Questions
You can configure a custom set of questions that meets the business requirements. You can add up to five questions.
To add a question:
1. Navigate to Engage Setup > Mobile App Settings > Request. The Technician Visit tab is displayed.
2. Click Add Question in the Advanced Settings section.
3. Select a Presentation style. You can select from the following options:
◦ Screen By Screen (Default)
◦ Single Screen
4. Select a question type from the Choose a question type window. The options are:
◦ Date
◦ Multiple Choice
◦ Text
◦ File Upload
◦ Number
◦ Yes/No
5. Click Next.
6. Provide the details for each question type.
7. Click Add.
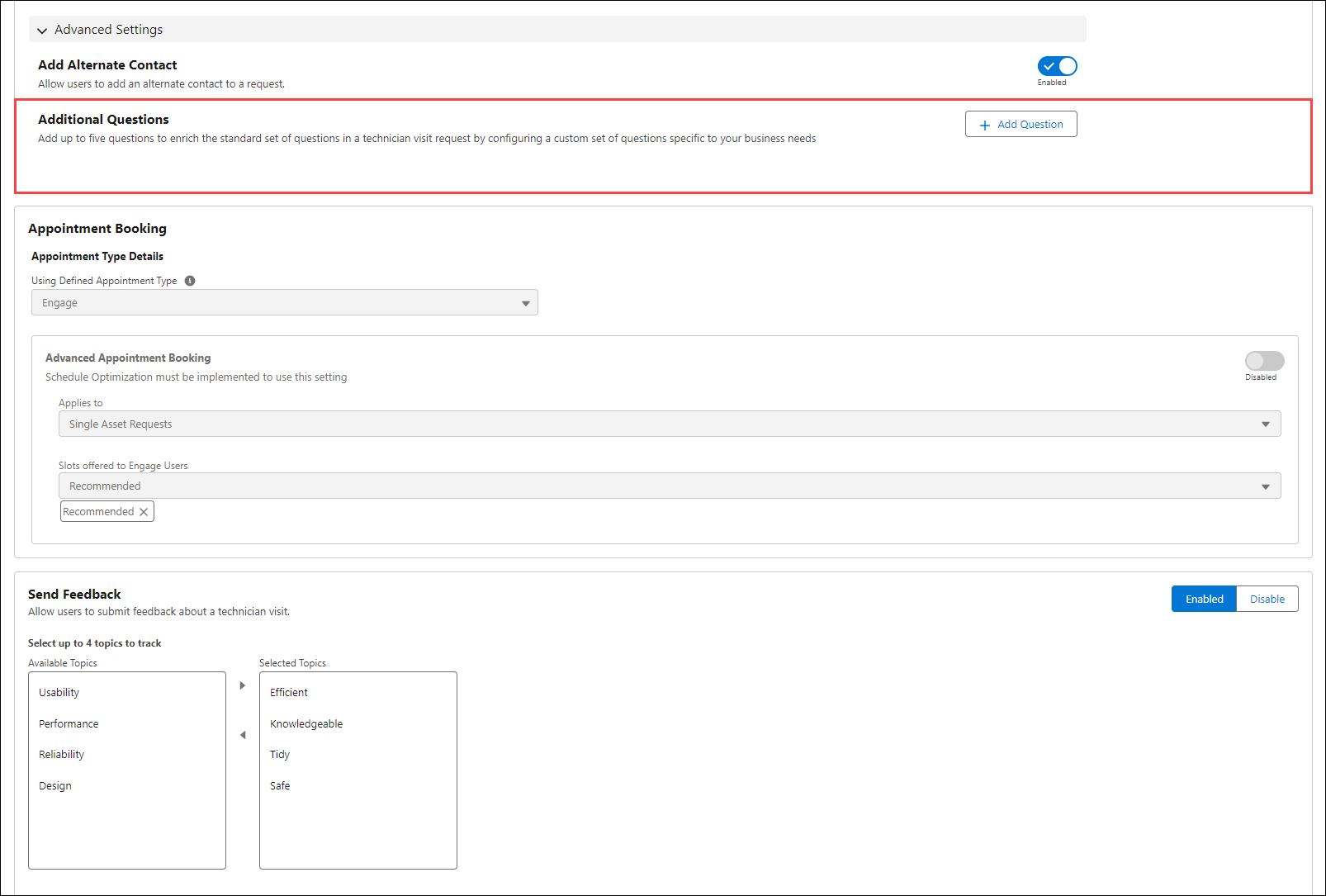
Appointment Booking
To configure Appointment Booking:
1. Ensure Using a Defined Appointment Type is Engage.
2. Click the toggle button for Advanced Appointment Booking to Enable.
3. Select Single Asset Requests in Applies to the dropdown menu.
4. Select from the following options for Slots offered to Engage Users. You must enable Real-Tile Optimization in your org. For more information see Real-Tile Optimization.
◦ Recommended
◦ OK
◦ Poor
5. Click Save.
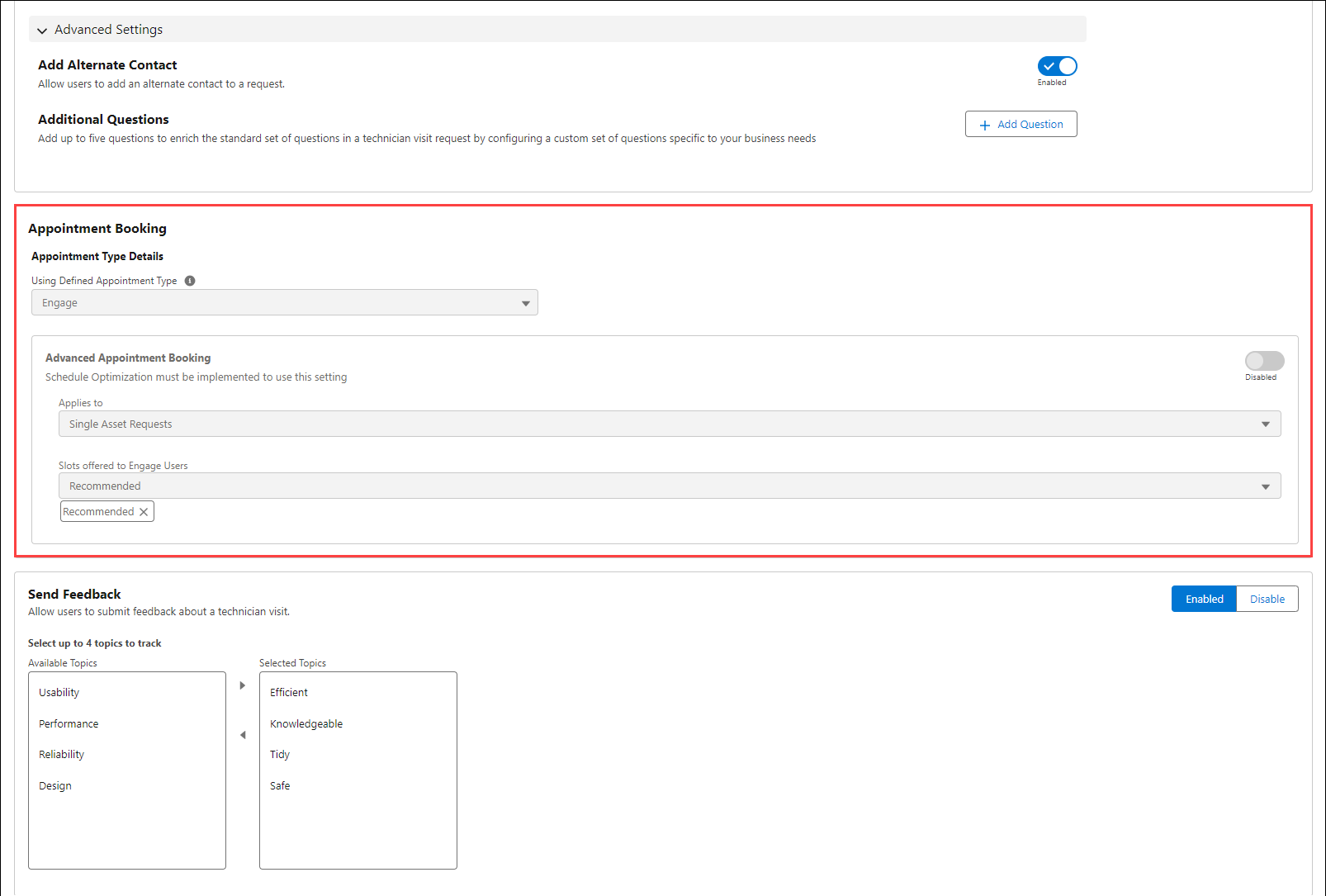
Send Feedback
You can configure Submit Feedback about a technician visit. Click the toggle button to enable or disable this feature for the users.