Browsing Assets
You can browse the installed assets.
To browse the assets:
1. Tap Assets.
2. Tap Browse Assets card. A list of assets is displayed.
3. Tap on the asset to view the asset location.
4. Tap View Location Details to view the asset details.
5. Tap Tag to tag the asset.
You can also search for the assets.
To search for an asset:
1. Tap Assets.
2. Tap Browse Assets card. A list of assets is displayed.
3. Enter the asset name, asset tag or serial number in the search bar. A list of assets is displayed.
4. Tap bar code scanner to scan the code on the asset. The asset is displayed. The following barcode types are supported.
◦ Aztec code
◦ Code128
◦ Code39
◦ Code39Mod43
◦ Code93
◦ EAN13 (iOS converts UPC-A barcodes to EAN-13 by adding a 0 at the front)
◦ EAN8
◦ PDF417
◦ QR Code
◦ UPC-E
◦ Interleaved 2 of 5 (ITF)
◦ ITF-14
◦ Date Matrix
5. Alternatively, tap the Barcode icon on lookup and tap Scan to Text to enable search based on the serial number.
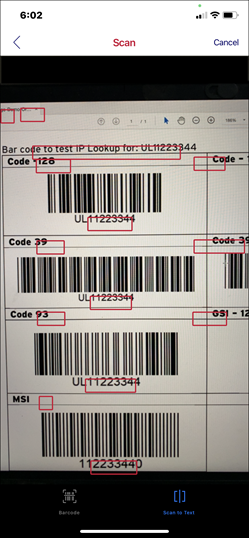
6. Tap on the asset to view the asset location. You can:
a. Tap View Location Details to view the asset details.
b. Tap Tag to tag the asset.
The asset details screen has the following sections:
• Name of the asset: You can customize the name of the asset.


• Location Type - Internal
• Address
• Location Coordinates
• Phone
• Contact