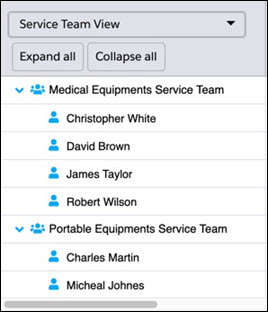Tree Characteristics
Following are the characteristics of Tree:
• If you are a dispatcher, you will see all the Service Teams and Territories accessible to you and the active technicians associated with them.
|
|
Active technicians are those with Active checkbox checked; whether any associated Salesforce User is active or not does not matter.
|
• If you are a technician, you will see only your team/territory and name in the tree.
• Service Team tree is displayed by default (controlled by group configuration setting SET004) and a picklist provides the option to switch to Territory tree view.
• When you perform a Team/Technician search, the tree view displays only the teams/technicians matching the search criteria. When the tree displays the search results, the Reset icon is highlighted with a yellow border. Clicking the Reset icon clears the search and displays all the teams and technicians. This clears the map too.
Tree Sequence Default and Personalization
Following screenshot shows how to define the sequence of teams and territories using the Service Team/Territory tab. This screen can be launched by clicking the Configure icon from the Scheduler tool bar.
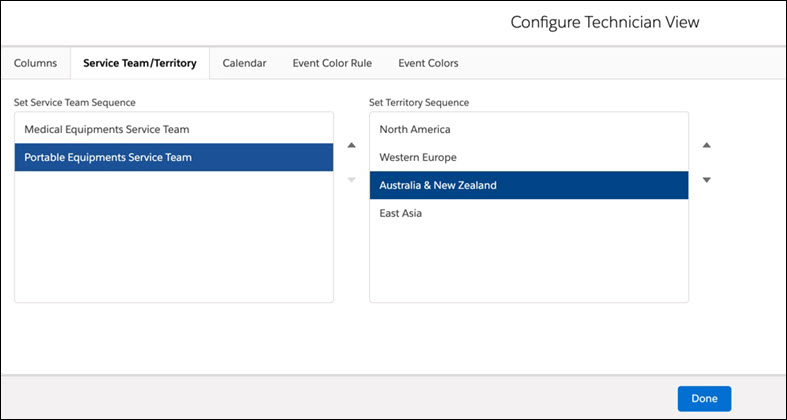
By default, Teams, Territories, and Technicians are displayed in alphabetical sequence. You can personalize the display sequence of teams and technicians by clicking the respective set of arrow buttons displayed in the dialog box.
Once you save the configured display sequence, there is no reset option to return to the default (alphabetical) sequence. |
You can configure the sequence for the parent territories only; child territories are displayed in alphabetical sequence only. There is no specific OOTB functionality associated with parent/child territory hierarchy in ServiceMax.
Tree Actions
The tree is displayed fully expanded, by default.
You can collapse/expand the teams / territories individually, or all at the same time by clicking the Collapse all and Expand all links, and this selection is persisted. See figure below.