Creating an Event Subject Rule
To create an event subject rule:
1. In the Event Subject Rule screen, click New Rule.
2. Enter Rule Name. Make sure the rule name is readable and indicates the purpose of the hover rule. For example “Critical Work Orders.”
3. Enter a detailed description of the rule.
4. Using the combination of Work Order field name, operator and value, enter the criteria for each rule. Make sure the criteria are exclusive between each rule. Use the buttons marked with x and + to remove and add conditions respectively. If required, use the Advanced Expression to enter conditions such as (1 AND 2) OR 3.
5. Select the relevant Work Order fields from the list on the left and move them to the right. Use the Up and Down buttons to set the display order of the selected fields in the subject. Value from the selected fields will appear in the Event Subject separated by a semi-colon in the dispatch console.
6. Click Save.
7. To dictate the sequence in which these rules are processed, click Rule Sequence. In the Event Subject Rule Sequence screen, arrange the rules as needed.
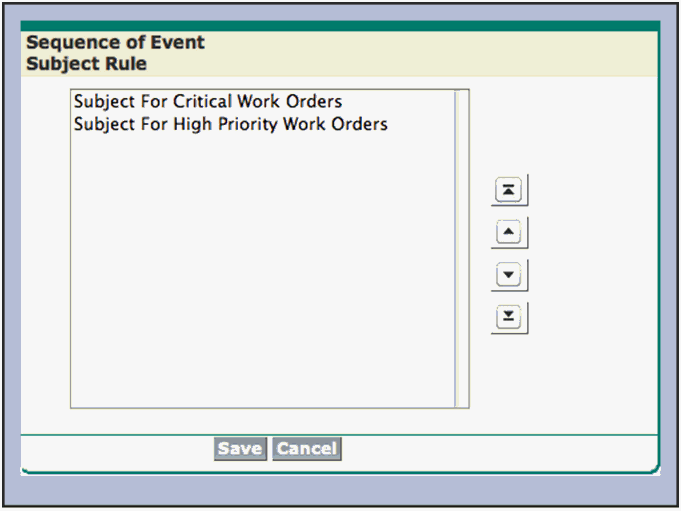
The first matching rule in the list will be applied. If you have hierarchical rules, you must keep the most granular rules at the top. For example, if Rule 1 uses City only, and Rule 2 uses Zip and City, Rule 2 must be moved before Rule 1. Otherwise, Rule 2 will never be considered for determining the default subject for an event. |
8. Click Back To Setup Home to return to the ServiceMax Setup home page.
Fields from some standard objects such as Cases and Opportunities are displayed in Event Subject rules only if allowed by your ServiceMax license. Check the ServiceMax Setup Home page to know the type of license used by your organization. |