Signature Capture
Signature capture allows you to embed a signature in the Output Documents generated from the web browser if configured by your admin. For more information on how to configure signatures, see Signatures.
To generate service report PDF:
1. Open any Work Order.
2. Launch the Output Document SFM for generating the service report. The service report is generated on the web browser.
3. Click the Click here to sign hyperlink. The signature capture pop-up window is displayed with the title same as the label of the signature in the Output Document template. For example, Customer Signature. If the label is not provided, the title is displayed as Signature.
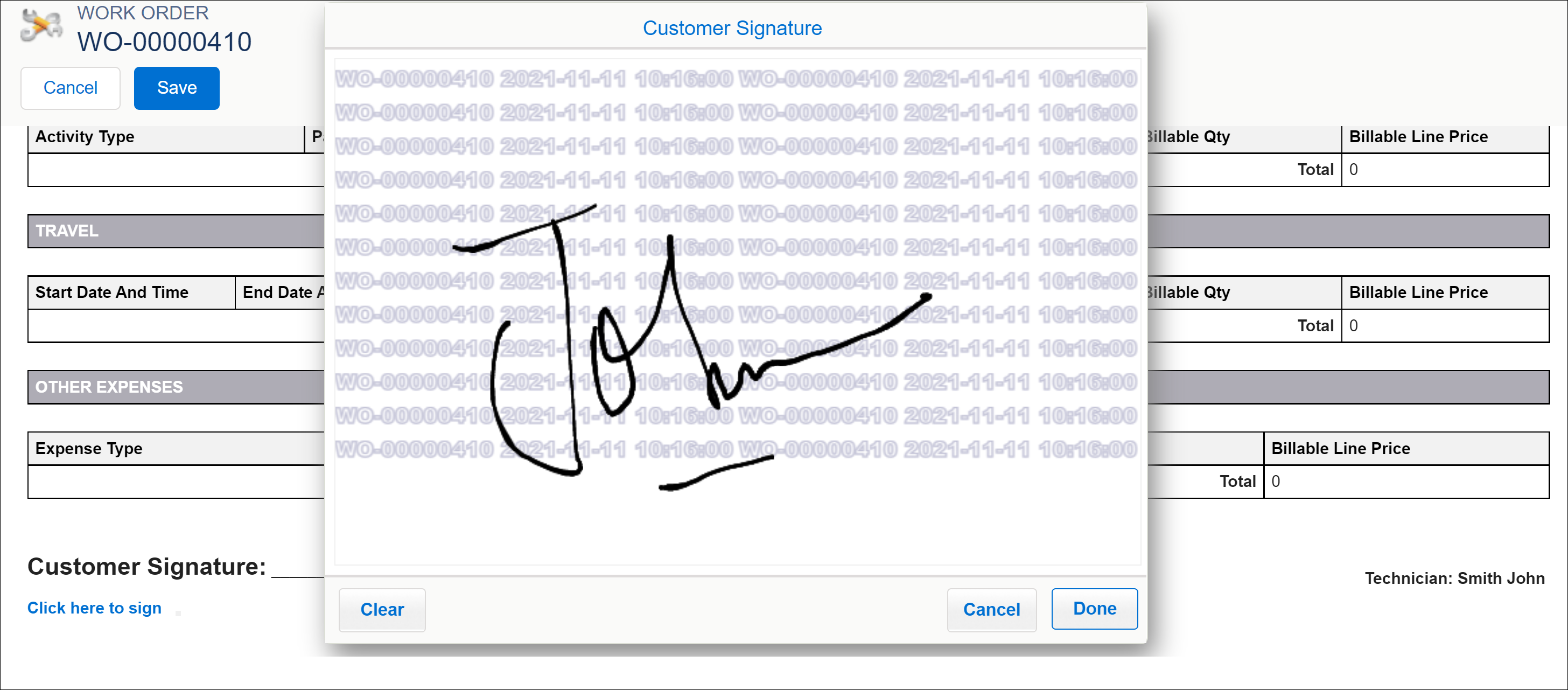
4. Enter your signature using a mouse or touchscreen. You can use the following options:
◦ Click Clear to erase the signature.
◦ Click Cancel to come back to the service report.
◦ Click Done to finish capturing the signature.
5. Click Save to generate the online service report into PDF. The PDF is attached to the Work Order under the Files section. The Signature capture puts a watermark behind the signature. The watermark comprises the record name followed by the date-time stamp when the signature was captured. For example, WO-000001 10/12/2020 04:50 PM.
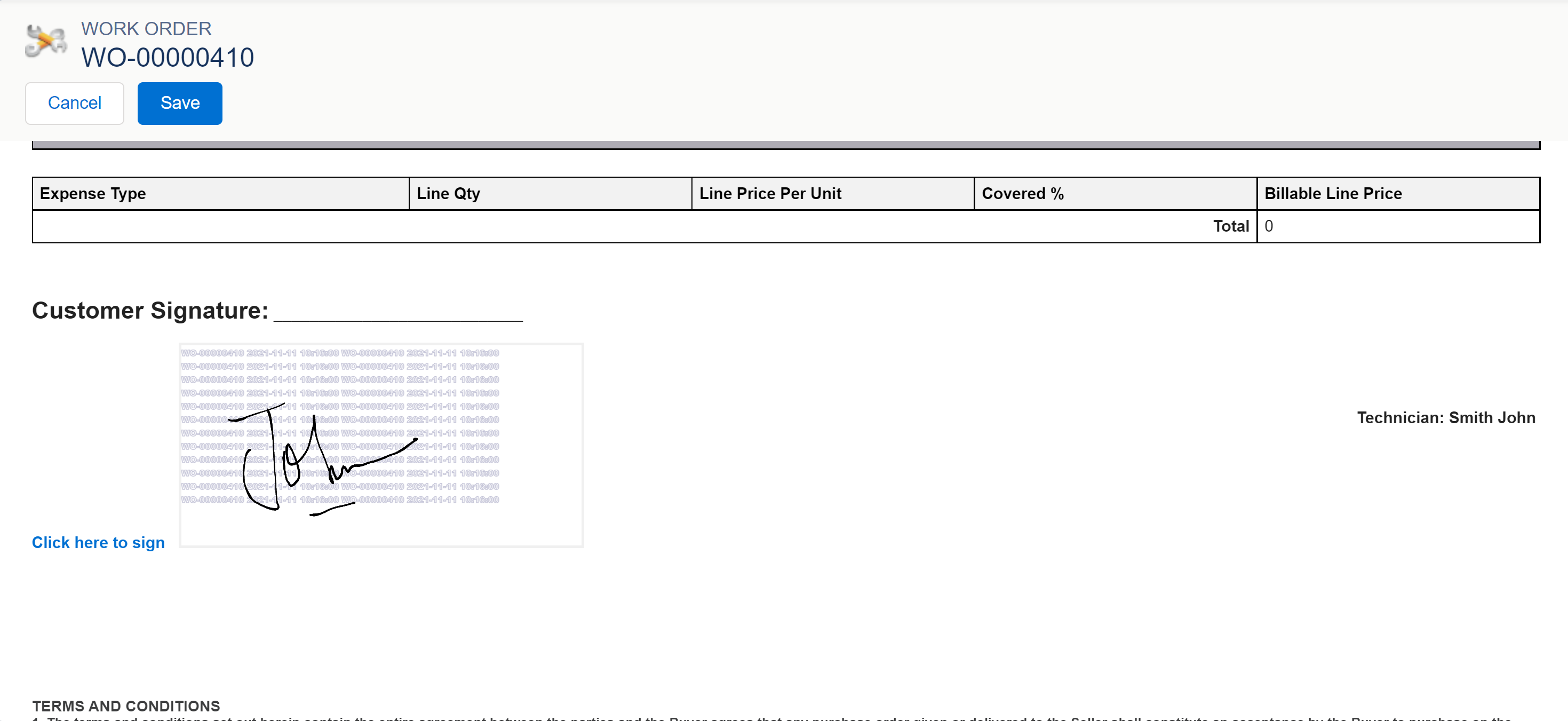
The watermark behind the signature cannot be removed. |
The admin can decide to include mandatory signatures for the PDF file generation. An error is displayed if an Output Document Template contains one or more mandatory signatures, and the user has not added a signature when generating the report.
• On the mobile apps, if the value of the parameter is_mandatory is True, the document cannot be finalized as a PDF without a signature.
• On the web browser, online PDFs can be generated without mandatory signature based on the value of the group setting SET001- Generate Output Documents without mandatory signatures online (Module: SFM Transaction Manager; SubModule: SFM Output Document Delivery Engine). For more information on the setting, see Setting: Output Documents.
The following table describes the results based on the SET001 value.
Settings Value | Result | Screenshots |
|---|---|---|
Allow | The PDF file is generated and attached to the header record without any further confirmation. | |
Warn (Default Value) | You are prompted to confirm PDF file generation and target object update. | 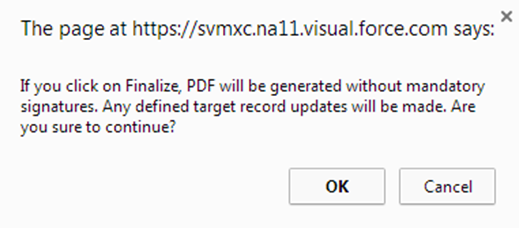 |
Disallow | Displays a message that the report cannot be generated online. |  |