Signatures
You can embed the signature capture capability in the Output Documents to allow signing on the output document. For example, after a product is serviced, the customer and the technician can enter their signature to acknowledge that the service is completed and the Work Order can be closed.
The signature capture configured on the Output Document template behaves as follows:
• In mobile apps, the signature capture option is displayed by default at runtime.
• In SFM delivery, the hyperlink "Click here to sign" is displayed only when the group setting SET002-Show signature capture link in online reports is set to True.
To embed a signature in the output document:
1. Expand the Widget function and click the item SIGNATURE in the left pane.
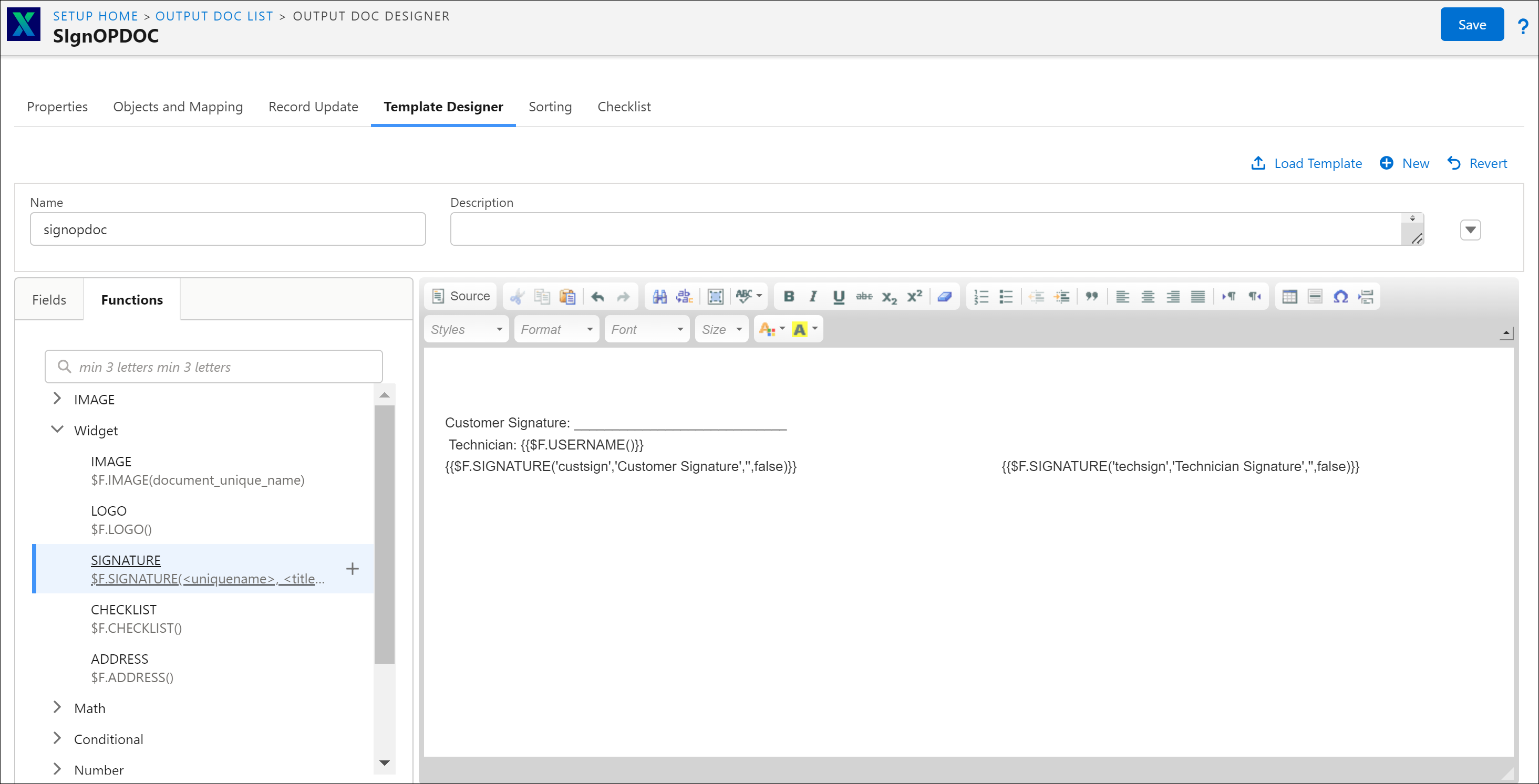
2. Identify the template area where you need the signature, and create labels as required.
3. Paste the Field Value text ({{$F.SIGNATURE()}}) and update it to include values for all the required parameters. For example, if the customer and technician's signatures are required with the signature area as 100px (height) by 200px (width), then enter the following in the appropriate columns: {{$F.SIGNATURE('CustSign','Customer Signature',true,'100','200')}} {{$F.SIGNATURE('TechSign','Technician Signature',true,'100','200')}}
Note: • The is_mandatory parameter only accepts the following values: true, 'True', "TRUE", false, 'False', "FALSE". • The online PDF cannot be generated without a mandatory signature if the is_mandatory parameter is set to true. • The online PDF can be generated without a mandatory signature even though the "Click here to sign" hyperlink is displayed on the SFM delivery page if the group setting SET001-Generate Output Documents without mandatory signatures online is set to True. |
For more information, see Widget Functions.