Service Team/Technician Search Results
You can launch team/technician search by executing the following steps:
1. Select a work order in the grid.
Search text box is auto-populated with the work order's search field values (comma-separated).
OR
Type the comma-separated search keywords in the search text box manually.
2. Click the Search Team icon to search for matching service teams.
OR
Click the Search Technician icon to search for matching technicians in all the listed teams/territories.
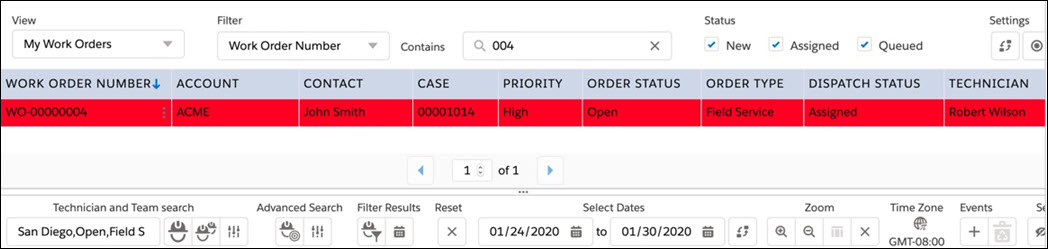
Search Results
When a team/technician search is executed, the Team/Technician tree, Scheduler and Map change to display the relevant search results. The following screenshot illustrates the same.
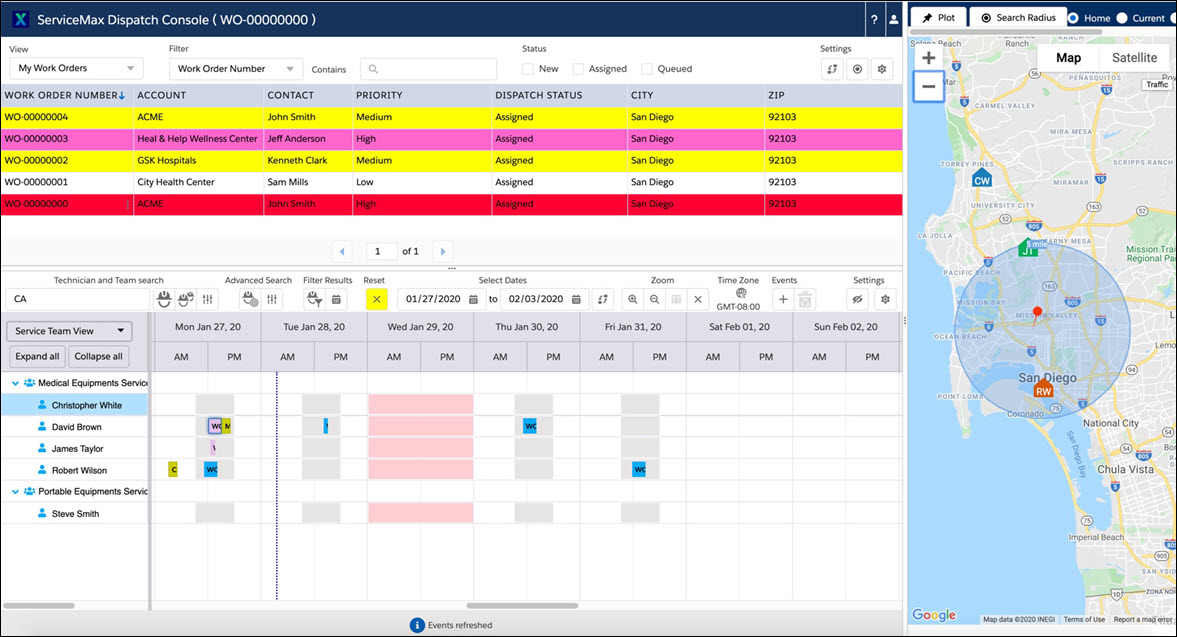
Following are the key changes after running the search results:
1. Team / Technician Tree:
◦ Shows only the technicians matching the search keyword and expands the respective technician's team (s), if it is collapsed.
◦ Teams/Technicians with expired expertise are excluded from the search results, if Expertise is one of the search fields.
2. Scheduler:
◦ Displays the events of the matching technicians for the expanded service teams.
◦ The Reset icon is displayed with a yellow border to indicate that the tree displays only search results. Click the icon to clear the search and redraw the tree listing all the teams and technicians. This will also clear the map.
3. Map:
◦ Plots matching technicians within the defined radius around the selected work order's location. Only those matching technicians who fall within the radius are plotted, and these technicians can be sub-set of the technicians listed in the tree.
◦ In the above screenshot, the Pin icon represents the work order and the RW icon represents the technician around this work order.
◦ By default, the home locations of the matching technicians are plotted. You can switch to show their current locations or both using the location map overlay. The chosen location map overlay are automatically saved and the status message about the successful save is shown in the Status Bar.
◦ For technician's home and current locations:
▪ Initials are displayed on the location icon, from the first name and last name of the Salesforce user associated with the technician or technician’s name, if no Salesforce user is associated with the technician.
▪ Technician name and address details are displayed on hovering the location icon.
▪ Photo of the Salesforce user associated with the technician is displayed, on hovering over the location icon or default image is displayed when no photo is available for Salesforce user.
▪ The icons used are hard-wired.
◦ For work order location, the icon displayed is based on group configuration setting SET048.
◦ You can change the search area radius from the Search Radius control. Maximum value of radius is 2000. The selected radius value is displayed on the map.