Overlapping Events
Overlapping Events are shown adjacent to each other in the Scheduler. It is not possible to see the extent of overlap in the Scheduler view. You can use Day View for a detailed view of the overlapping events. This provides better accessibility to open the events for editing. You can launch it by clicking the Day View ( ) icon from Event Details window which appears on hovering on the event, as shown in the following screenshot.
) icon from Event Details window which appears on hovering on the event, as shown in the following screenshot.
 ) icon from Event Details window which appears on hovering on the event, as shown in the following screenshot.
) icon from Event Details window which appears on hovering on the event, as shown in the following screenshot.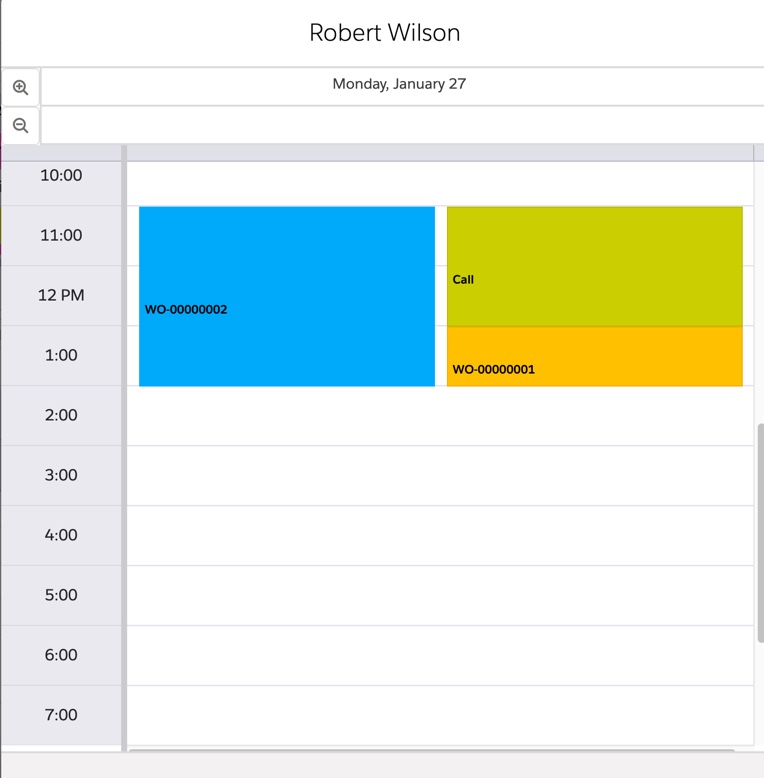
The salient aspects of this window are as follows:
• It displays all the events of the technician, including the overlapping events, for the starting date of the event from which it was launched.
• Events spanning multiple days are displayed at the top of the window, with a black spinner arrow at the applicable ends indicating that the event extends to multiple days.
Multiple day events are displayed only on the starting date and ending date. |
• Event color rules are applied similar to how they are applied in Scheduler.
• Event hover info is displayed on hovering over an event. The option to open the related work order record in a new Salesforce window is available in this hover pop-up window.
• Zooming can be done using buttons  . Maximum zooming in allowed is 15 minutes and minimum zoom is one hour.
. Maximum zooming in allowed is 15 minutes and minimum zoom is one hour.
• Event edit window can be opened for an event displayed in the Day View window, by dragging an event or double-clicking it.