Creating Hierarchy Configurations
To create a hierarchy configuration:
1. Click New on the Hierarchy page.The Hierarchy page is displayed.
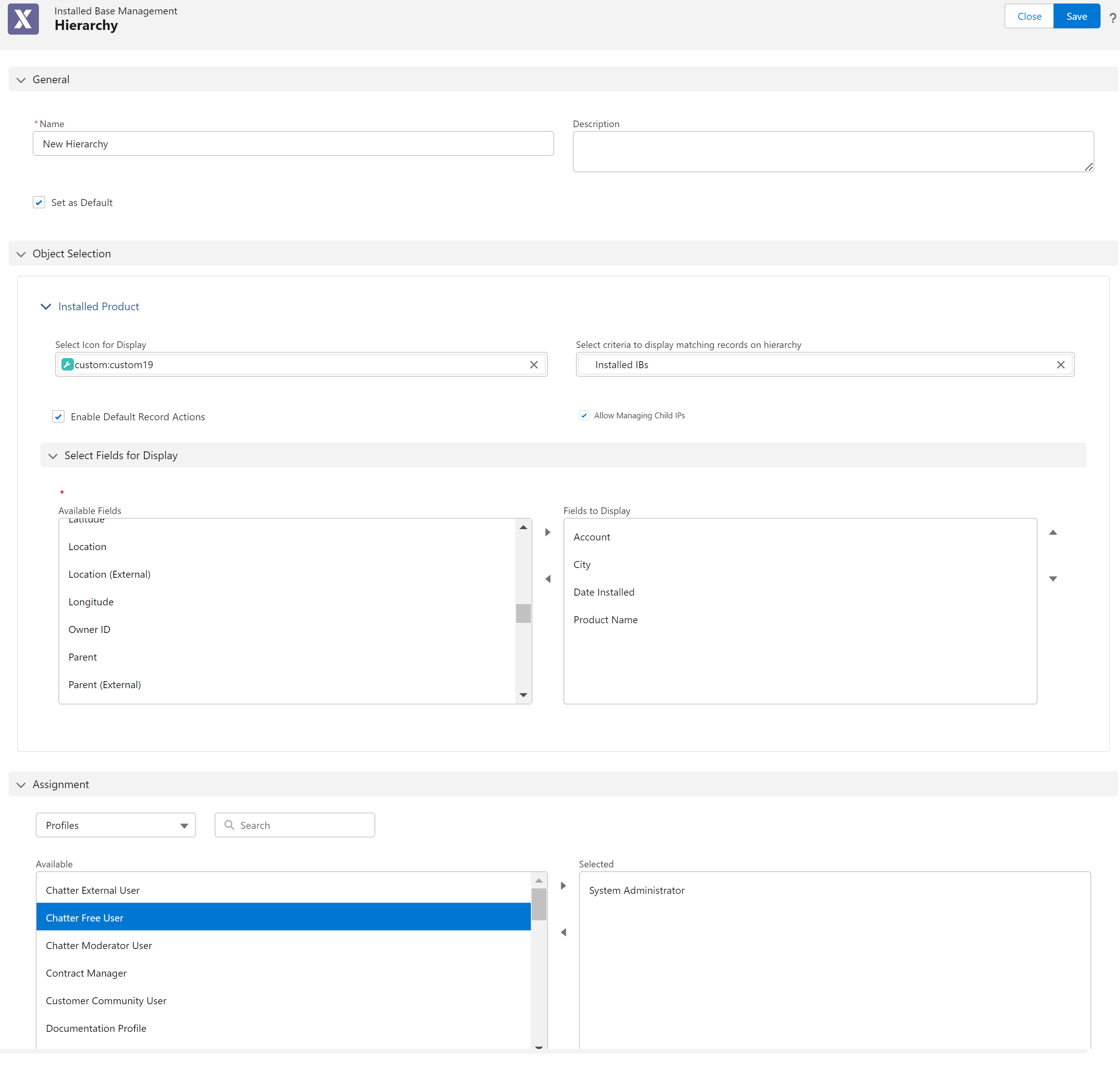
2. Provide the details for the fields in the General Information section as described in the following table.
Field | Description |
|---|---|
Fields marked with * are mandatory. | |
Name* | Name of the IB hierarchy configuration you are creating. |
Description | Description of the IB hierarchy configuration. |
Set as default | Check this box to mark the hierarchy configuration as the default configuration for all the end-users accessing the Installed Product component. |
3. Provide the details as described in the following table. Enable the default record actions, criteria to display matching records, display icon, and display fields for Installed Product records in the Object Selection section. Records are displayed in the IB hierarchy based on the selections you make in this section.
Field | Description | ||
|---|---|---|---|
Select Icon for Display | Select an icon from the available list. The selected icon is displayed in the tree view for the object. Click the Search icon in the field, and select an icon for records in the Select Icon window. | ||
Enable Default Record Actions | This checkbox is cleared by default. When this checkbox is selected, the end-user is enabled to perform standard edit, clone, and delete actions on the record from the hierarchy view. Clear the checkbox if you do not want to enable default record access for the end-user. | ||
Select criteria to display matching records on hierarchy | Select an expression to filter and display matching records. For example, if you select the Inventory expression, only locations matching the filter expression are displayed on the hierarchy. Click the Search icon in this field to invoke the Select Expression From Library pop-up window. Select an expression from the available list of expressions and click Apply.
| ||
Allow Managing Child IPs | Select this checkbox to manage the child IB of an IB. When the end-user launches the Manage Child IPs option from the IB Hierarchy action menu, user-configured or cached columns are displayed in the grid view for updates. For more information, see Managing Child IPs. | ||
Select Fields for Display | Select the Installed Product object fields to display in the plotted hierarchy. Use the right and left arrows to select and deselect fields for display.
|
4. If you are creating the configuration for specific user profiles, select those Salesforce profiles from the Available section and move them to the Selected section. If you are creating the configuration for a specific user(s), then first select Users from the dropdown then select users from the Available section and move them to the Selected section.
• Use the search bar to search for the profiles or users. • Profiles or users that have been already assigned to a hierarchy configuration are marked with *. • When you add an already assigned profile or user to a new configuration and save the hierarchy configuration, the profile or user is re-assigned to the latest hierarchy configuration. Reassign modal is displayed asking for confirmation before saving the changes. You can assign either Users or Profiles to the configuration. |
5. Click Save to save the IB Hierarchy configuration.
6. Click Close to go back to the IB Hierarchy page. The new IB Hierarchy configuration is listed on the page.