Configuring Calendar and Event Window Attributes
You can configure persistent user settings related to calendar and create or edit event windows using the Configure Technician View option. The Configure Technician View screen can be launched by clicking the Configure icon in the Scheduler tool bar.
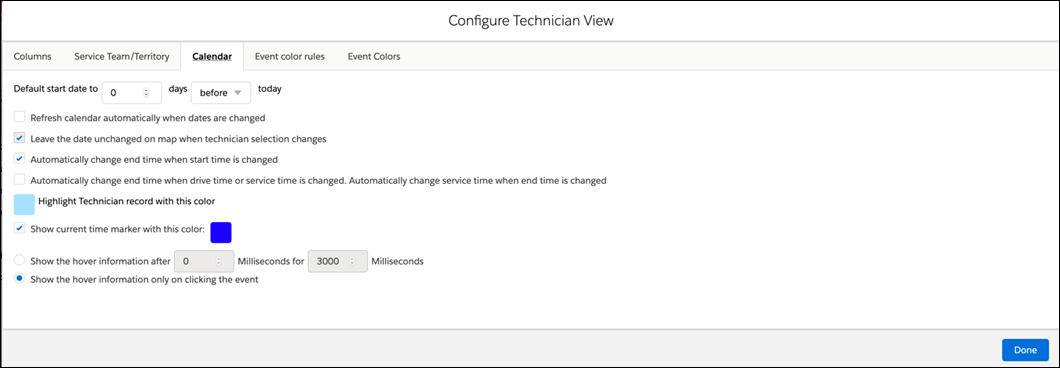
The following settings are available on the screen:
• Default start date to n days before / after today: The default Scheduler Start Date is derived from the value entered for this setting.
• Refresh calendar automatically when dates are changed: If selected, the calendar / scheduler is automatically refreshed when start date or end date is manually changed.
• Leave the date unchanged on map when technician selection changes: If selected, the date remains unchanged when route is plotted for another technician.
• Automatically change end time when start time is changed: If selected, the end time is automatically updated when the start time is changed in the Create / Edit Event window.
• Automatically change end time when drive time or service time is changed. Automatically change service time when end time is changed: If selected, the end time is automatically updated when drive time and / or service time is changed in the Create / Edit Event window. If the end time is manually updated, the service time is automatically changed. This is to ensure that the overall event duration is realistic.
This checkbox is not selected/enabled by default. |
• Highlight Technician record with this color: The selected color is used to highlight the selected Technician record.
• Show current time marker with this color: The chosen color is used to show the current time marker in the Scheduler.
• Show the hover information after n Milliseconds for n Milliseconds: If selected, the hover information is shown at the specified time for the defined interval. The applicable range is 0 to 5000 milliseconds.
• Show the hover information only on clicking the event: If selected, the hover information is shown only on clicking the event. Hover pop-up can be closed only by clicking the X button.