Multi-Line Entry
To add work details to a work order in the multi-line entry method:
1. Locate the Work Order by searching in the sidebar or from a list view in the Work Orders tab and then click the Work Order number to which you want to add the work details.
2. Depending upon the type of lines you want to create in the work order, click one of the appropriate wizards:
◦ Estimate Lines to create estimate lines.
◦ Parts Request Lines to create parts request lines.
◦ T&M Lines to enter Usage/Consumption lines.
3. If you select Estimate Lines, the following screen is displayed with three tabs: Parts, Labor, and Expenses.
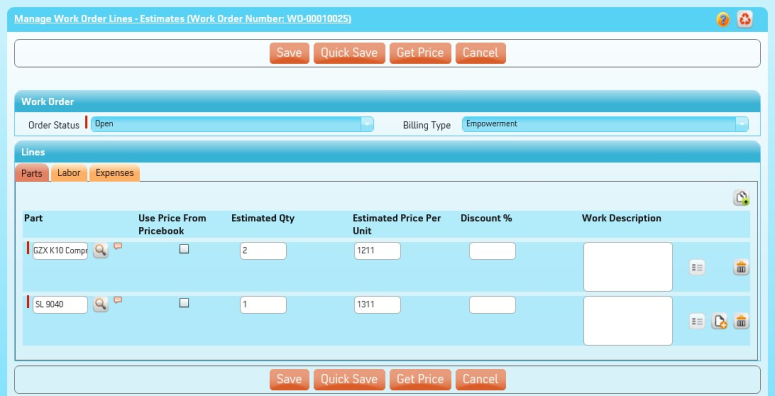
4. Estimate Lines:
a. Modify information in the header section as required.
b. Click the Parts tab to add/modify/delete parts estimates.
c. Click the Labor tab to add/modify/delete labor estimates.
d. Click the Expenses tab to add/modify/delete expense estimates.
e. To automatically calculate the price of a product, check the Use Price Book checkbox and click Get Price.
The price is calculated only if a valid pricebook is configured for Work Order Estimate Lines. To enter a price manually, uncheck the Use Price Book checkbox. |
f. Click Save when you have completed all the work detail entries.
5. If you select Parts Request Lines, the following screen is displayed with the Parts Request Lines tab.
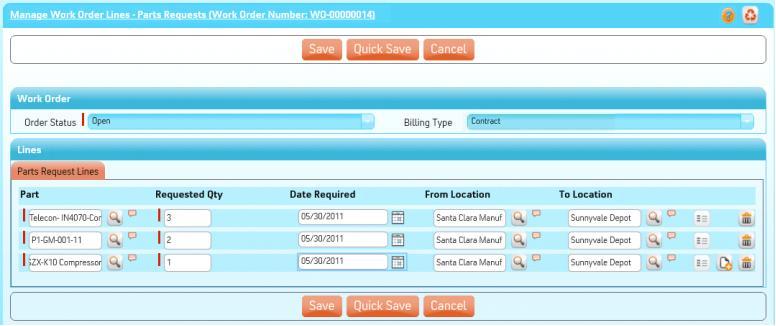
6. Parts Request Lines:
a. Modify information in the header section as required.
b. Use the detail section to add/modify/delete parts required.
c. To automatically calculate the price of a product, check the Use Price Book checkbox and click Get Price.
The price is calculated only if a valid pricebook is configured for Work Order Request/Receipt Lines. To enter a price manually, uncheck the Use Price Book checkbox. |
d. Click Save when you have completed all the work detail entries.
7. If you select T&M Lines, the T&M Lines screen is displayed with three tabs: Parts, Labor and Expenses.
8. T&M Lines:
a. Modify information in the header section as required.
b. Click the Parts tab to add/modify/delete parts used.
c. Click the Labor tab to add/modify/delete labor used.
d. Click the Expenses tab to add/modify/delete expenses incurred.
e. To automatically calculate the price of a product, check the Use Price Book checkbox and click Get Price.
The price is calculated only if a valid pricebook is configured for Work Order Usage Lines. To enter a price manually, uncheck the Use Price Book checkbox. |
f. Click Save when you have completed all the work detail entries.
• This screen is presented by the Service Flow delivery engine of ServiceMax based on the service flow configuration. To learn more about how to use this screen’s features, see SFM Delivery. In addition, you can click the screen title or the help button to view additional help for this screen, if configured by your admin. • The warning message is not displayed when deleting work detail lines. It is recommended to exercise caution when deleting any lines. |