Managing Technicians of a Service Team
From the console, you can add, edit, or delete technicians from a Service Team.
Adding a Technician or Equipment to a Service Team
To create a new technician or equipment in a team:
1. Select the service team, and then click New Technician.
The Add/Edit Technician window is displayed.
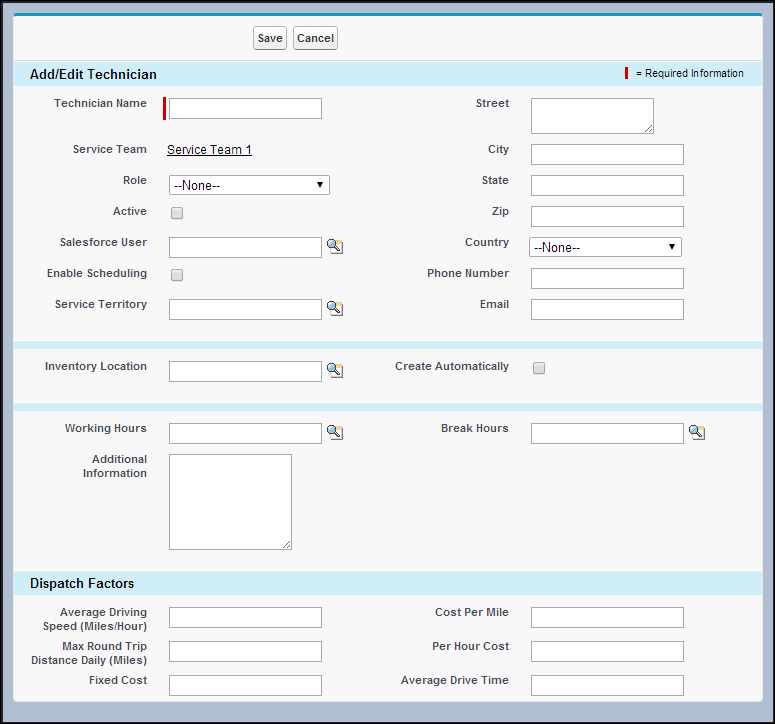
2. Enter the Technician Name.
3. From the Role picklist, Select the technician’s role in the team .
4. Select the Salesforce User associated with the technician. If this is a third-party technician without a login or if it is equipment, leave the Salesforce User field blank. If you prefer to track calendar assignments for this resource, select Enable Scheduling.
When a Salesforce User is selected in Technician Create/Edit screen, address, phone, and email fields are auto-populated with information from the SF user record if they are blank, on exiting the field. Address fields are populated only when all the address fields are blank in the Technician Create/Edit screen. |
5. Select the Service Territory of the technician.
6. Enter a valid Street address for the resource.
7. Enter the Phone Number and Email address.
8. If this resource is linked to an inventory location in which ServiceMax stock is managed, select the Inventory Location using the Lookup icon. For new records, if you prefer to create an inventory location automatically using the resource name, select the Create Automatically checkbox. When the Create Automatically checkbox is selected, a stocking location is automatically created for the resource and entered into the Inventory Location field, after the record is saved.
9. Select the business hours for Working Hours and Break Hours. If you leave these fields blank and selected a Service Territory, these fields will be automatically copied from the Service Territory, after the record is saved. For more information, seeService Territories.
10. Enter any Additional Information regarding the resource.
11. In the Dispatch Factors section, enter any constraints the technician may have. These factors are used by Schedule Optimization, the dispatch optimization engine in ServiceMax, when dispatching Work Orders to this technician. If you leave these fields blank and selected a Service Territory, these fields will be automatically copied from the Service Territory, after the record is saved. For more information, see Service Territories.
12. Click Save. If you enter an invalid address, an error message is displayed. An address is considered invalid if there are any spelling mistakes or if it contains PO Box or Suite numbers. Since this functionality uses the Google Maps engine, the ability to validate an address depends on the level of coverage for countries provided by Google.
Editing Technician or Equipment in a Service Team
To edit an existing technician or equipment record:
1. Select the technician's record and then click Edit. The Add/Edit Technician window is displayed.
2. Make the necessary changes, and then click Save.
Deleting Technician or Equipment from a Service Team
To delete an existing technician:
1. Select the technician's record you want to delete and then click Delete. A confirmation pop-up is displayed.
2. Click OK . The technician and the associated expertise, product and cost records are permanently deleted .