Adding Output Document Task to the Work Plan
You can add an Output Document type of task to the work plan. This type of task enables the technician to generate Output Document for the work order at runtime.
To add an Output Document task to the work plan:
1. Navigate to the Work Plan Library list view.
The existing work plans are listed.
2. Open the work plan to which you want to add the Output Document task.
3. Click Add Task and select Output Document from the dropdown list.
The Add Output Document modal window is displayed.
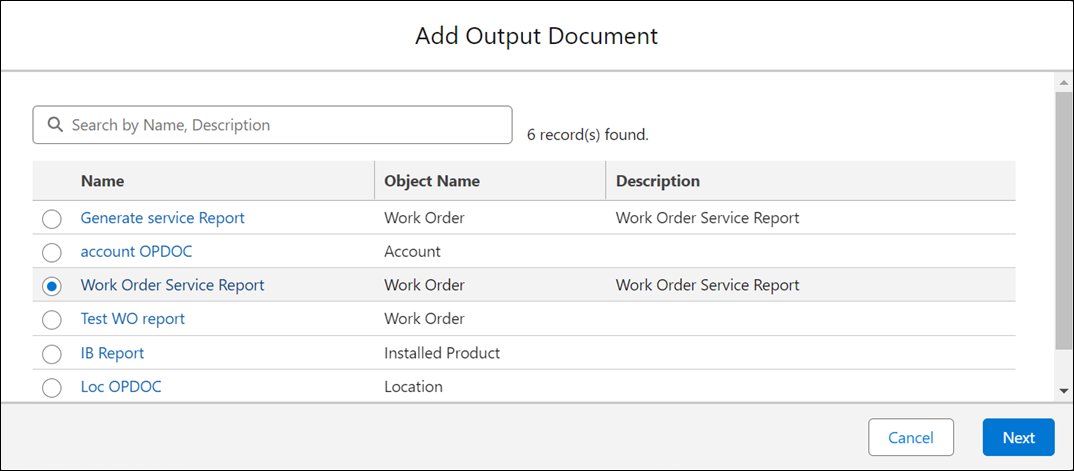
All the existing Output Documents for any of the following objects are listed: • Work Order • Installed Product • Location • Account |
4. Select the Output Document you want to add for the task.
5. Click Next.
The Add Output Document/Edit Output Document screen is displayed.
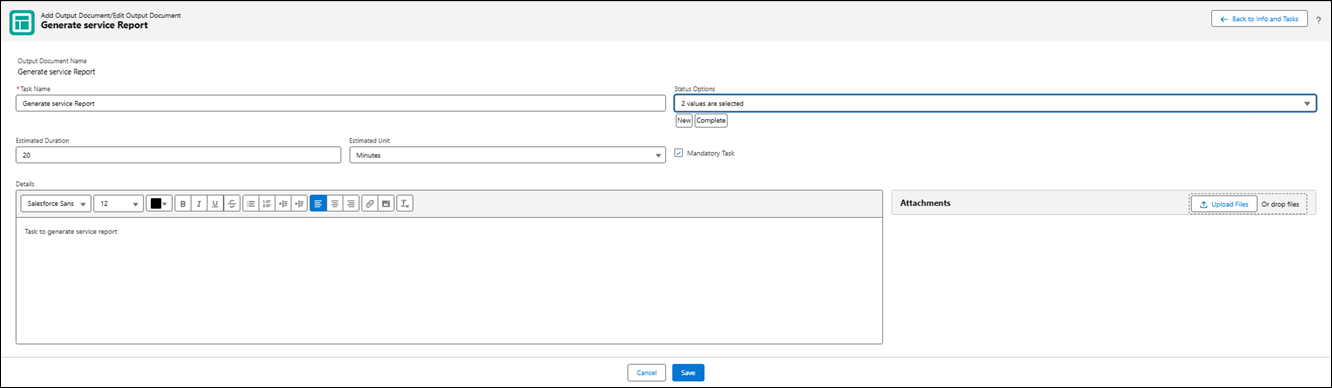
6. Enter the details as described in the following table.
Fields | Description | ||
|---|---|---|---|
Fields with * are mandatory. | |||
Task Name* | The name of the Output Document you have selected is populated as the task name by default. However, you can change the name.
| ||
Status Options | Select the statuses the task can transition into. Two status options — New and Complete — are selected by default.
| ||
Estimated Duration | Enter estimated time to complete the task. | ||
Estimated Time Unit | Select the unit of time for the Estimated Duration field value from the dropdown list. | ||
Mandatory Task | Select this checkbox if you want this task to be completed mandatorily as a part of the completion of work plan. | ||
Details | Add instructions that you want to provide to the service engineer executing the task. You can add photos, bullets, numbered list, and so on. | ||
7. Add any attachments for the task as required.
To add an attachment, click Upload Files and upload the file.
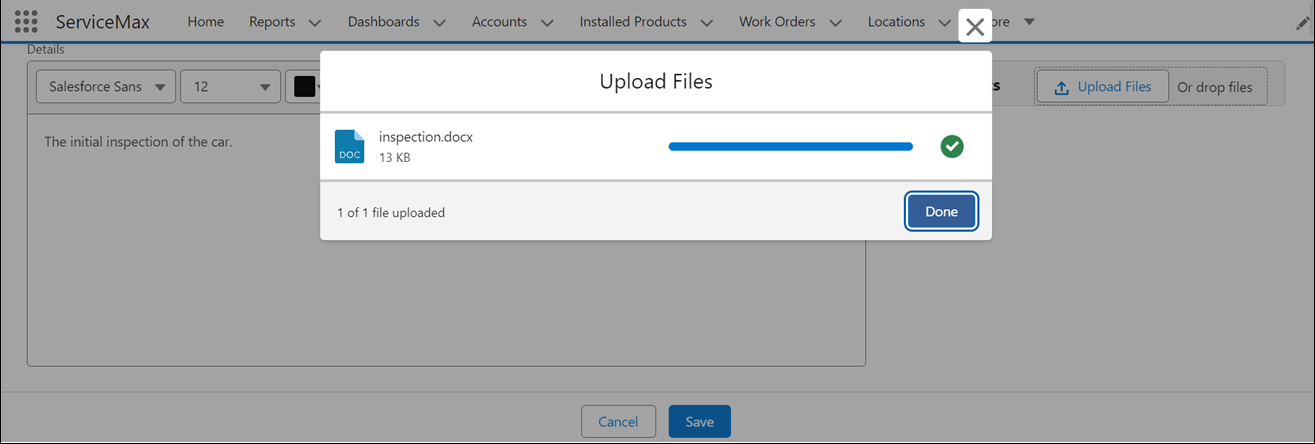
OR
Drop the file you want to attach in the Attachments section.
• You can add multiple files. However, the total size of the attached files must not exceed 800 MB. • All the supported file types with Salesforce are supported. |
8. Click Save to save the Output Document task.