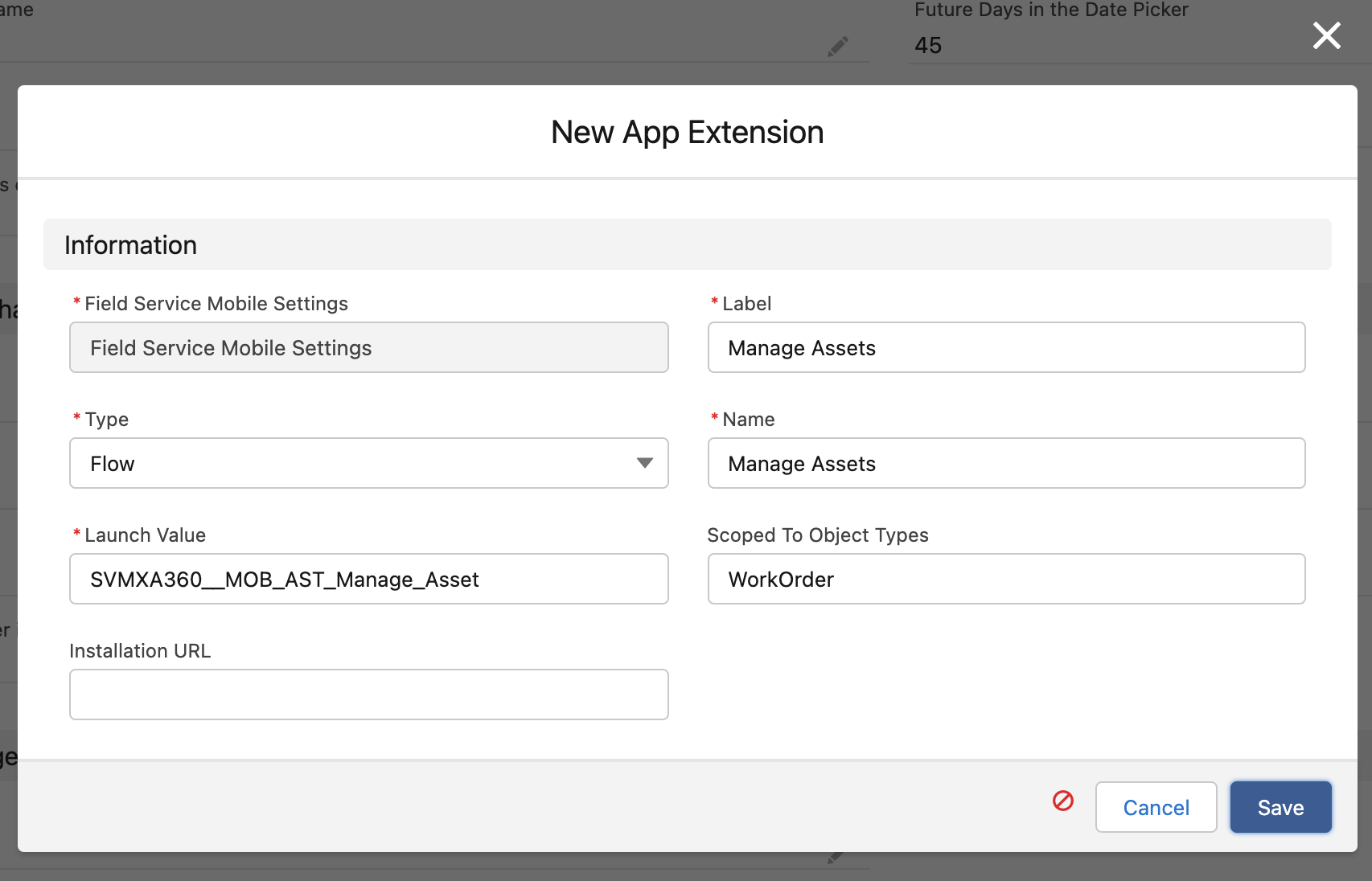Attaching Flow to Mobile Application
Perform the following steps to attach mobile flows to the Field Service mobile application.
1. Log into Asset 360 with your credentials.
2. Navigate to Setup > Field Service Mobile Settings. The list of available mobile settings is displayed.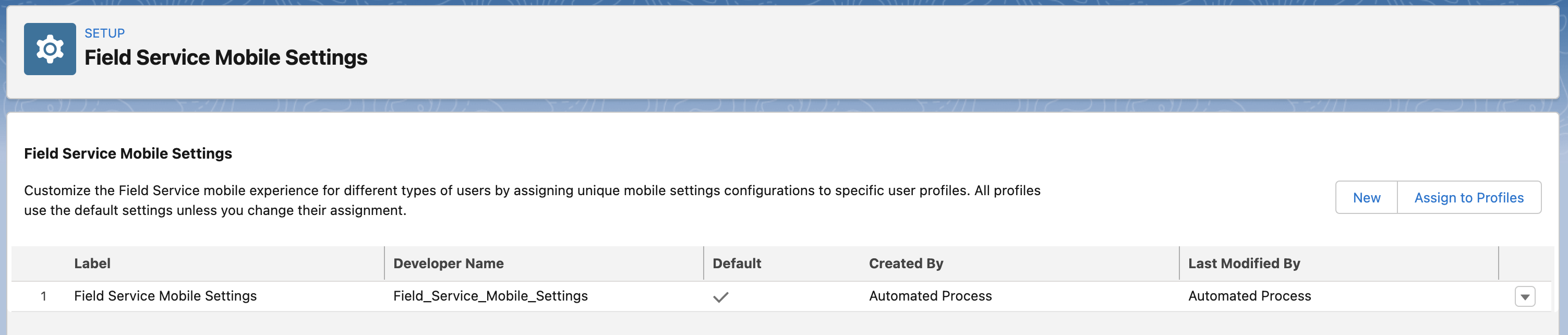
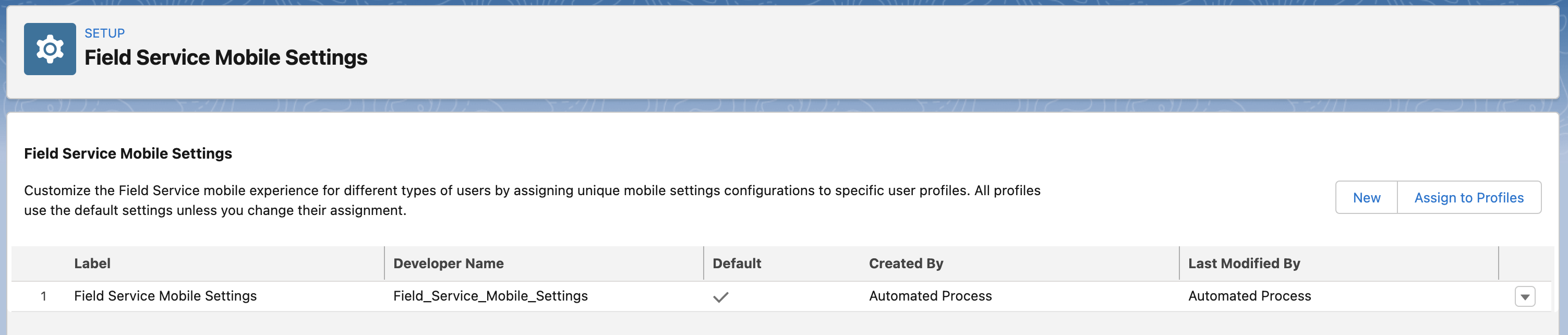
3. Click Show Details from the Field Service Mobile Settings drop-down menu, and navigate to the App Extensions section at the bottom of the page, as highlighted in the following screen.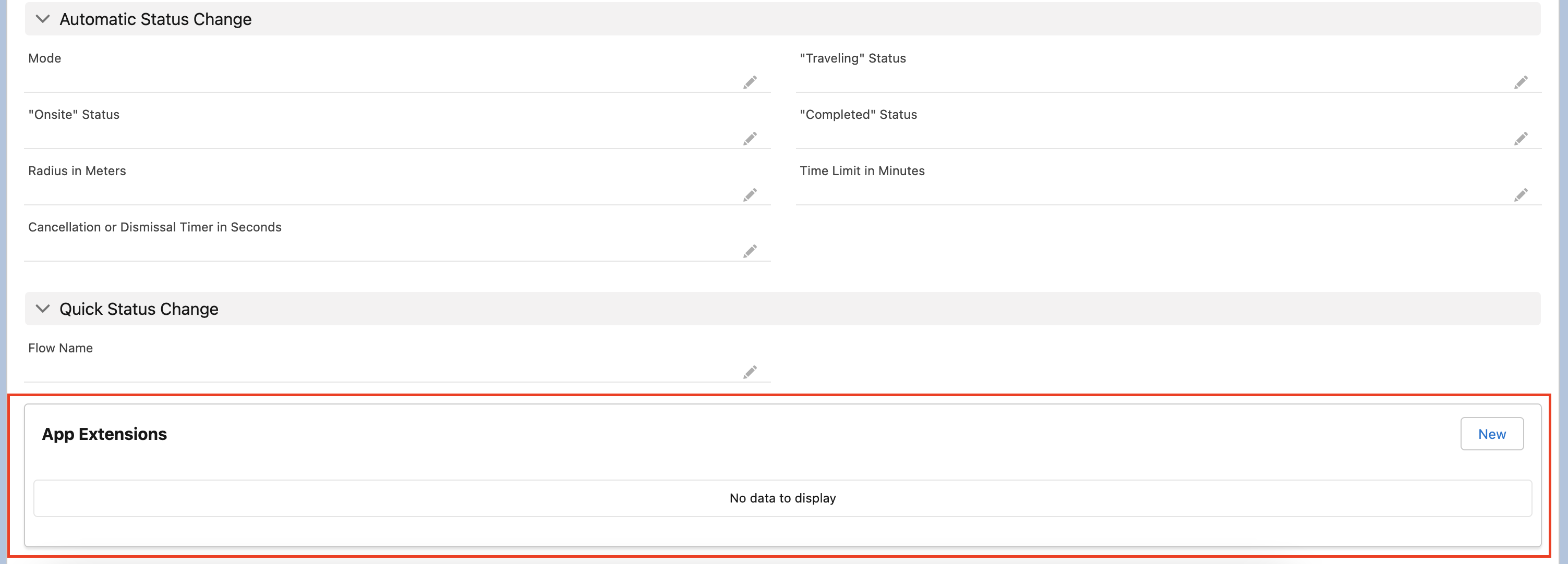
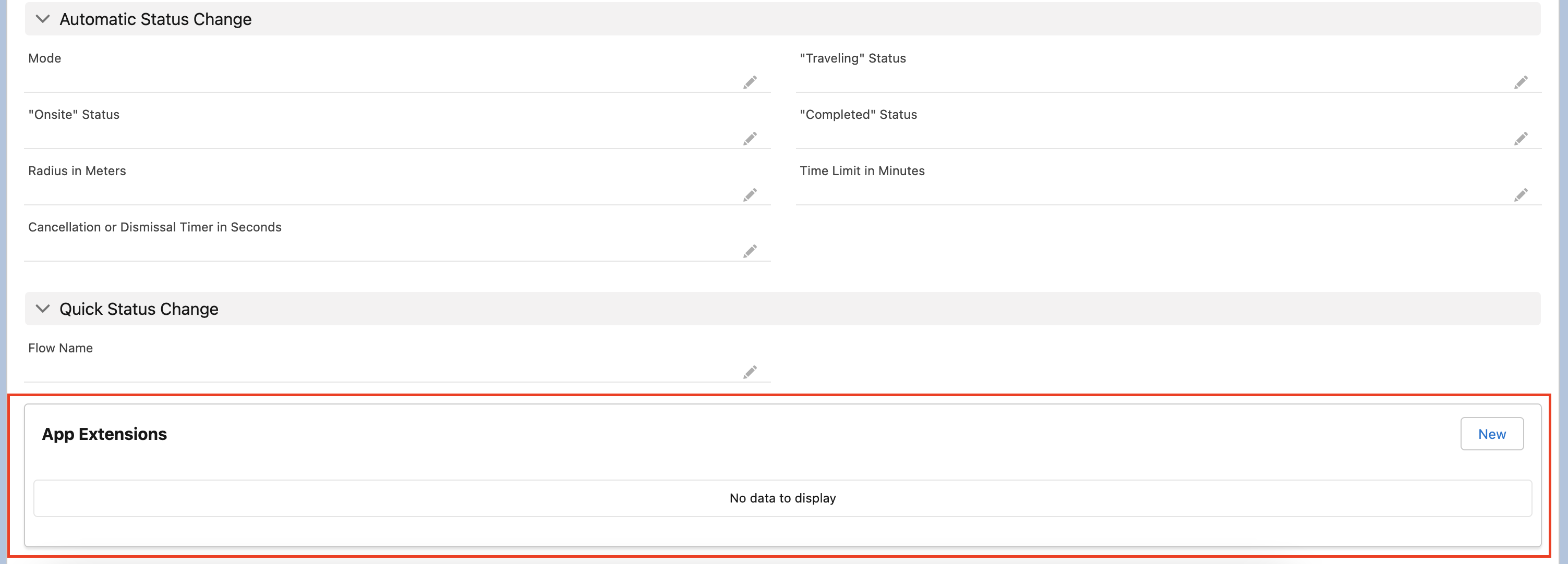
4. Click New to attach the flow through the app extension. The New App Extension pop-up screen is displayed.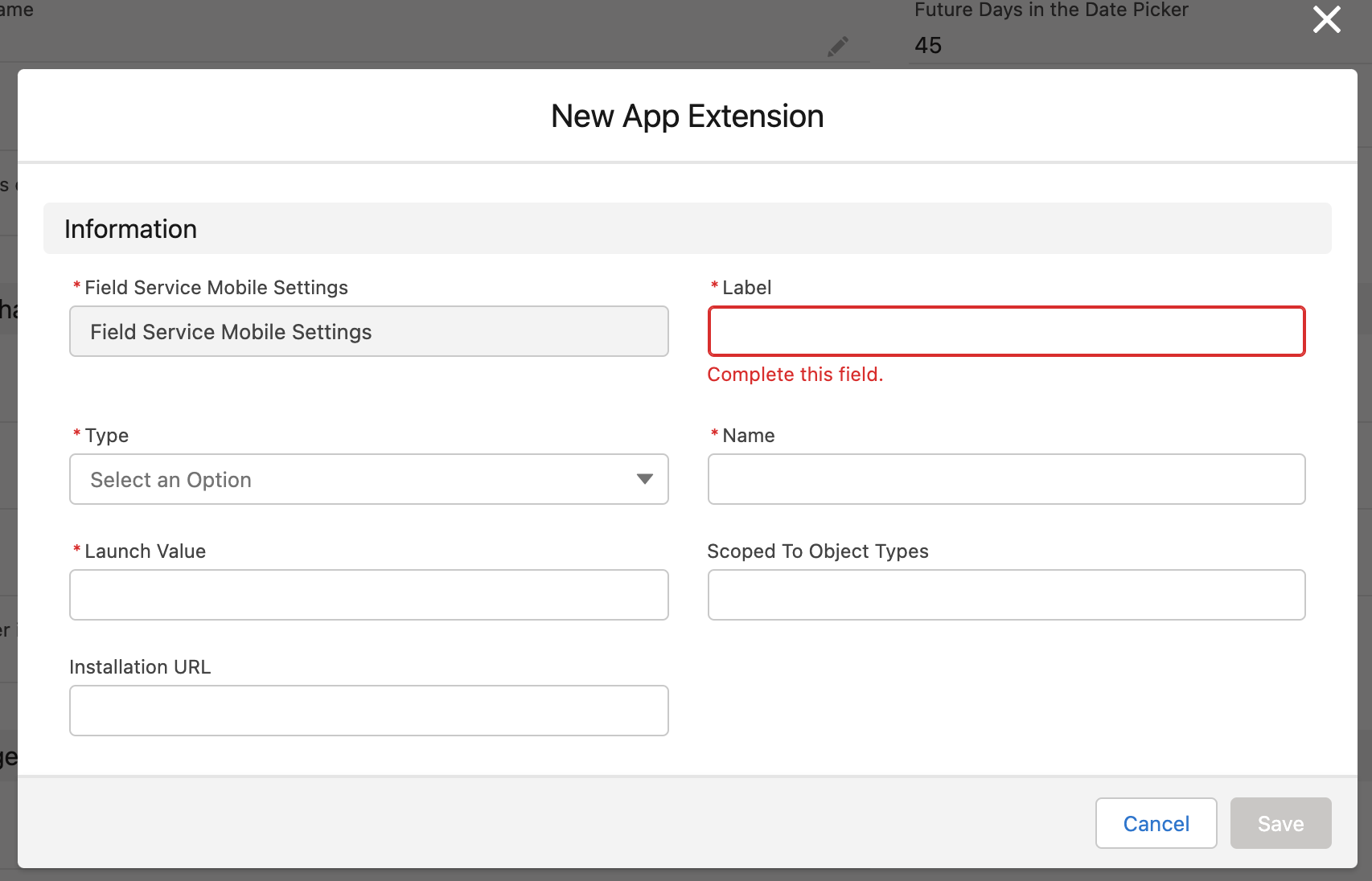
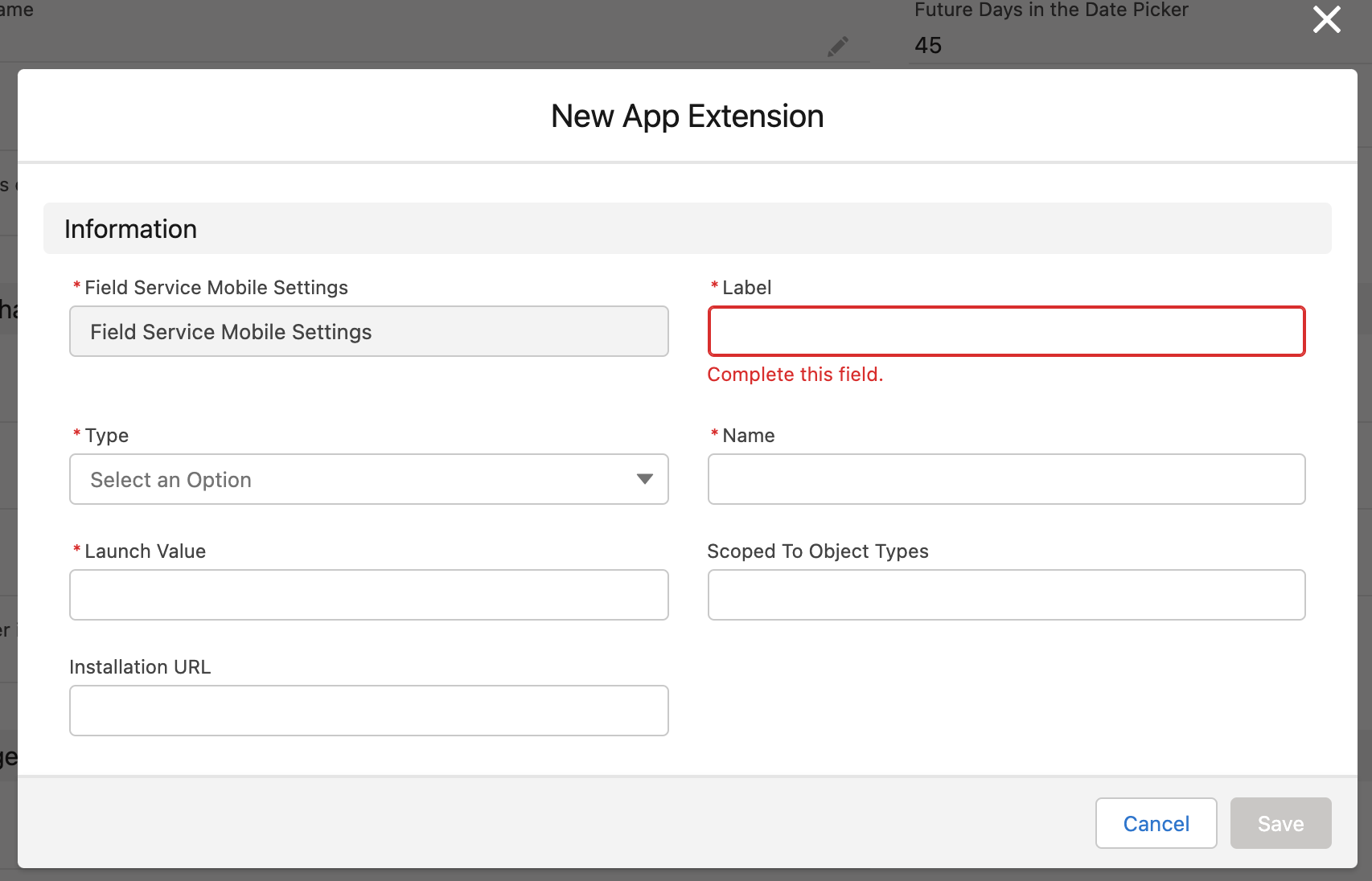
5. Provide the details for the fields as explained in the following table.
Field Name | Field Description | ||
|---|---|---|---|
Fields marked with * are mandatory. | |||
Field Service Mobile Settings | This field is auto-populated with the value. | ||
Type* | Select Flow from the drop-down list. | ||
Launch Value* | Enter the API name of the flow that you want to attach.
| ||
Label* | Enter a label for the app extension. | ||
Name* | Enter a name for the app extension. It is recommended to enter the same name as the label. | ||
Scoped To Object Types | Enter the object API name where you want to attach the flow. For example, if you are going to attach the flow to the Work Order object, enter the API name as WorkOrder.
| ||
Installation URL | Leave this field blank. | ||
6. Click Save. The app extension is saved after successful validation.