Viewing Asset Hierarchy
Asset hierarchy enables the traceability of the selected asset to its physical location and helps you understand its structural arrangement at the customer site. The top-down structural arrangement enables you to understand the parent-child relationship, the co-relation of the selected asset with its sibling assets in the field, and dependencies. It enables you to easily track and view the status of maintainable assets in the field. Along with viewing the data, you can verify and update the information from the hierarchical view to match the actual asset details on the field.
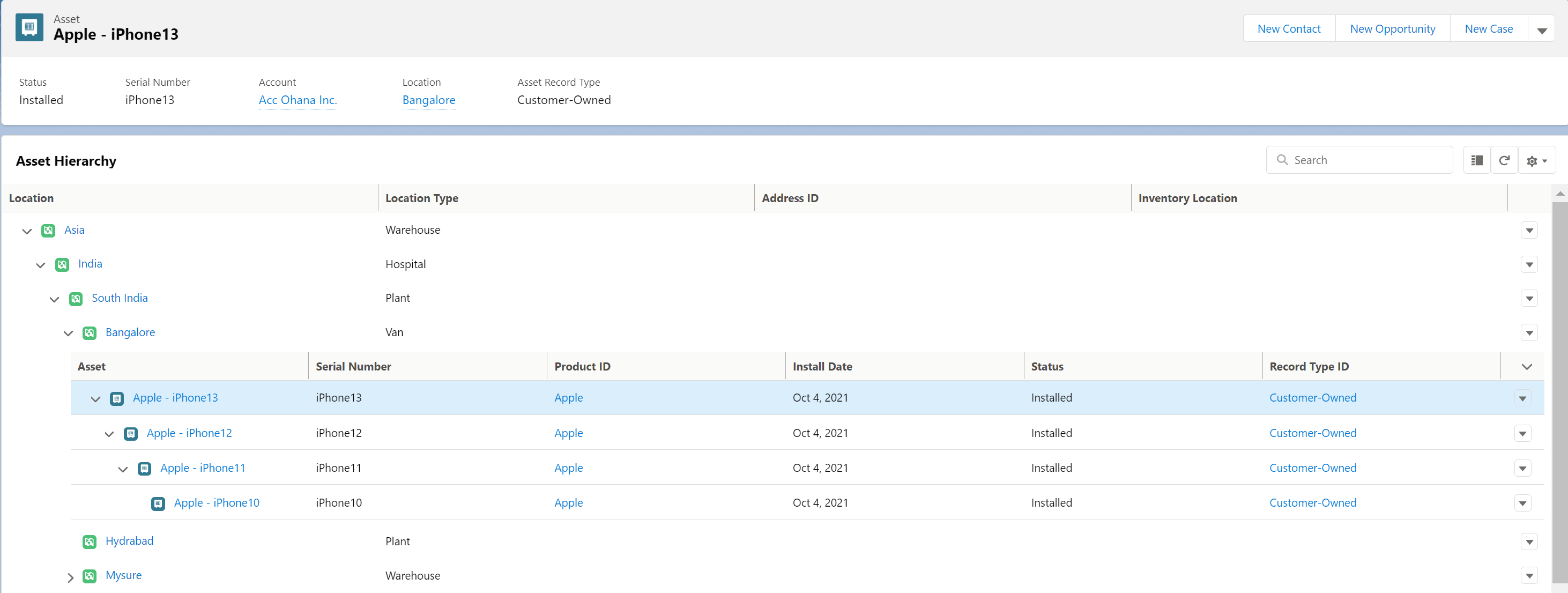
The information displayed in the asset hierarchy component is in one of the following formats based on the object selection in the hierarchy configuration:
• Asset-Only Hierarchy: This view displays the hierarchy of selected assets from their root asset.
• Location-based Asset Hierarchy: The view displays the hierarchy for the selected asset from the root location to the selected asset when an asset is configured. The view displays the hierarchy for the selected location from its root location when a location is configured. There is also an option to drill down further to view assets under the selected location.
• Account-based Asset Hierarchy: The view displays the hierarchy for the selected asset from the root account to the selected asset when an asset is configured. The view displays the hierarchy for the selected account from its root account when an account is configured. There is also an option to drill down to view assets in the selected account.
• The hierarchy view is plotted from the root to the selected node in all the formats. The sibling and the child nodes for any node in the hierarchy are displayed on-demand when you click the Chevron icon (>) for that record. You can drill down to the last record in the hierarchy view by expanding each node. • The asset for which the hierarchy tree is plotted is always displayed among the sibling assets. • If the hierarchy configuration assigned to the user profile contains the filter criteria to display matching records, only the levels up to those matching the criteria are displayed. • Based on the business needs, the asset information can be displayed on the record page in different types of views. |
Based on the business needs, the asset information can be displayed on the record page in the following views:
View | Details | ||
|---|---|---|---|
Asset Hierarchy - List View | This view provides the latest information about the asset in the field. Asset, Account, and Location data is obtained and displayed for predefined fields on default load. • The record information is displayed for all the nodes listed in the view for the configured hierarchy order. • The tree plotted node is highlighted in blue. • You can choose the columns for a display to view additional information. Click the gear icon to select fields for display. Based on the type of hierarchy order configured, you can select Account fields, Location fields, or Asset fields for display. 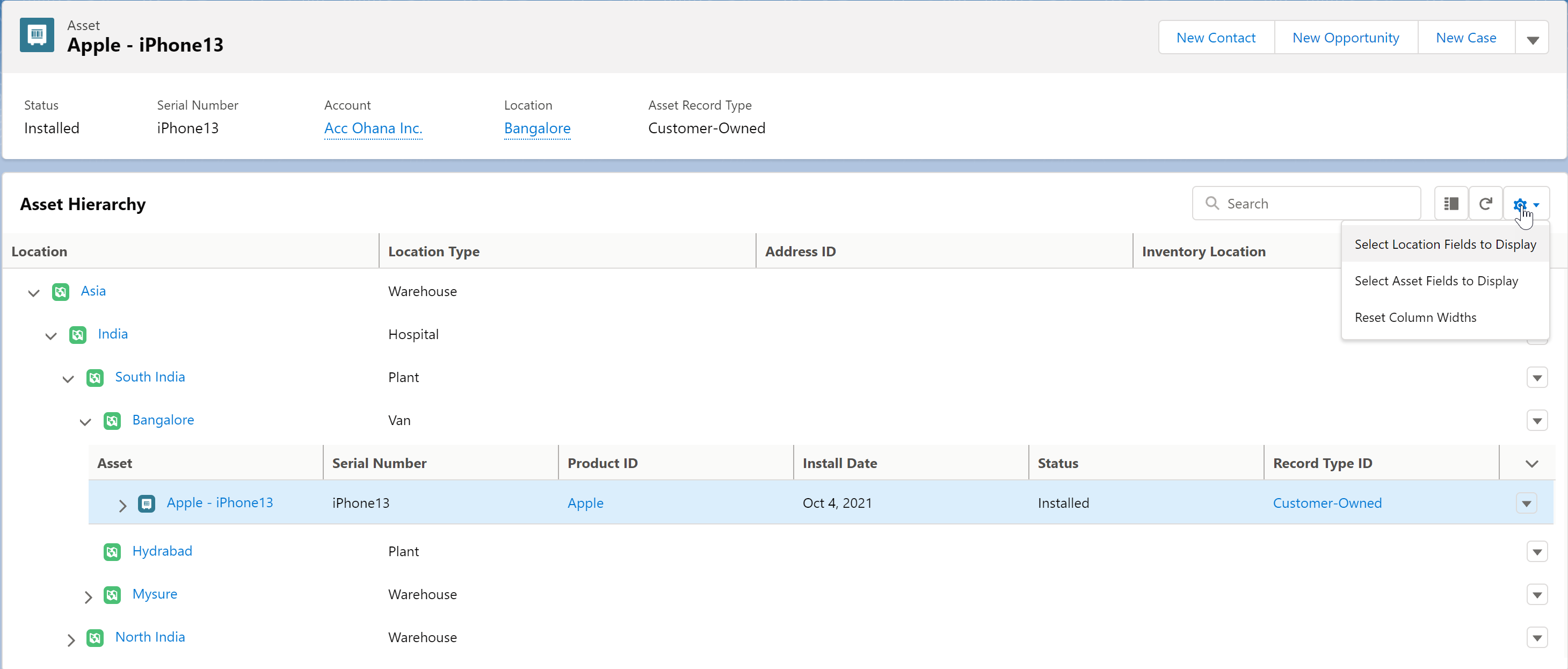 • For example, click Select Location Fields to Display to select fields for Location records. Select the Location fields for display in the pop-up window and save. 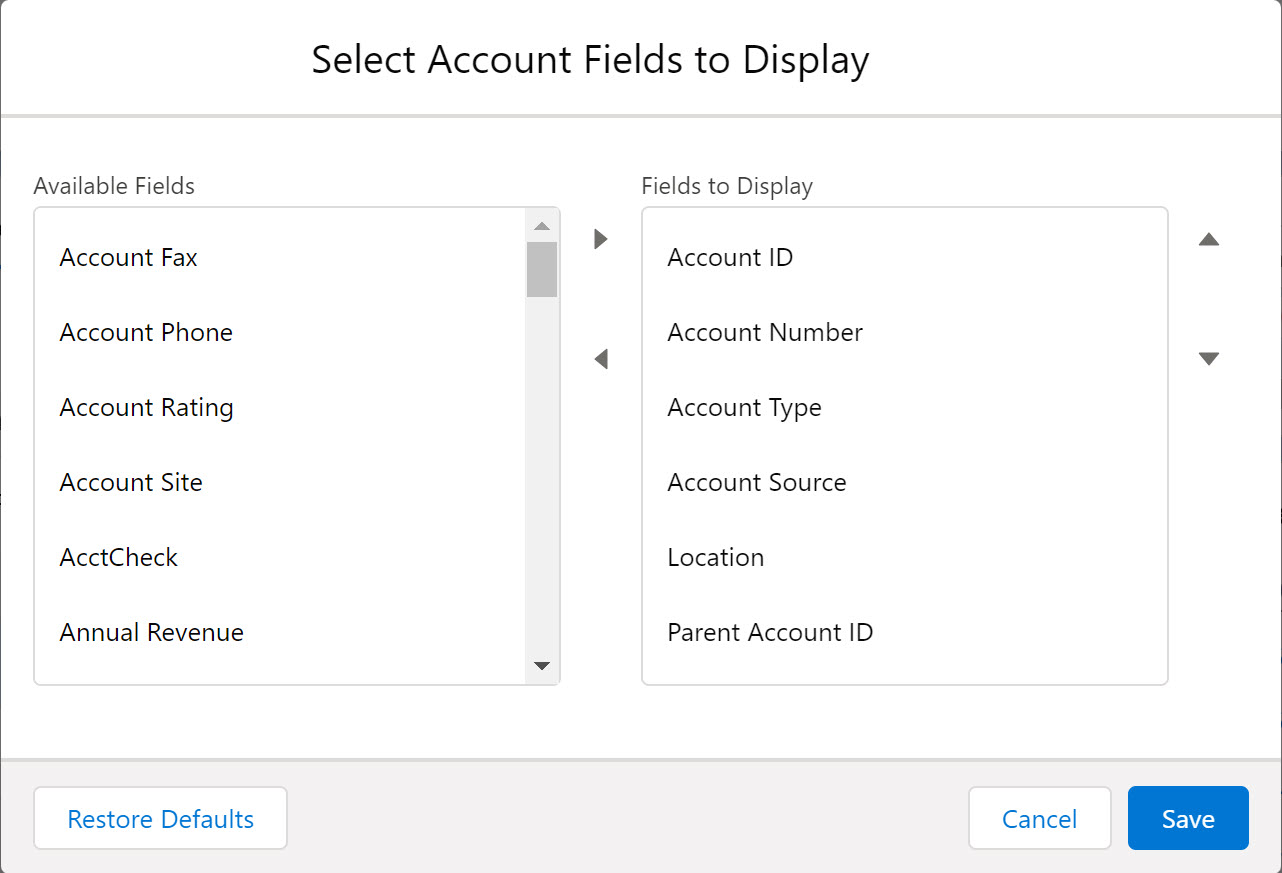 • You can adjust the column width, and the updated column widths are retained. Click Reset Column Widths in the drop-down to reset the default width.
| ||
Asset Hierarchy - Split View | To switch to the record detail view from the list view, click the List icon in the hierarchy view. In this hierarchy view, you can view the record detail of each node displayed in the hierarchy view as they scroll through the tree. You need not navigate the respective record page to view and make updates. The following GIF displays the record detail view. 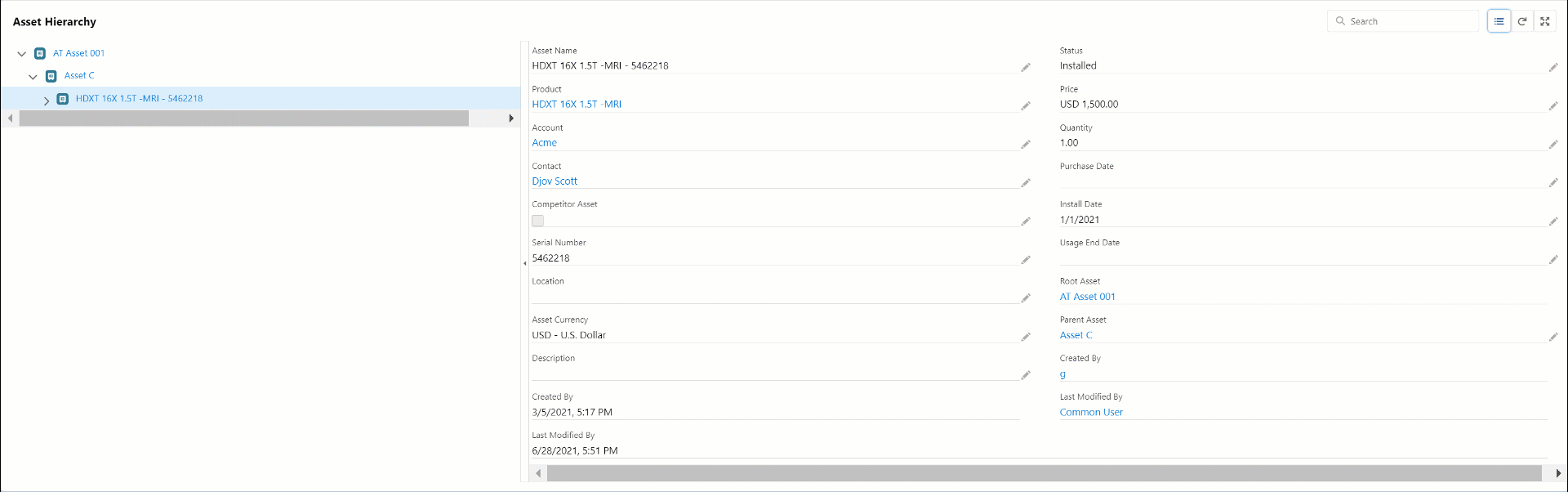 | ||
Asset Hierarchy - Narrow Tree View | The narrow tree view is displayed when the hierarchy view is configured in the side panel of the object record page. This view displays information about the structural arrangement of the asset from its root asset, location, or account. 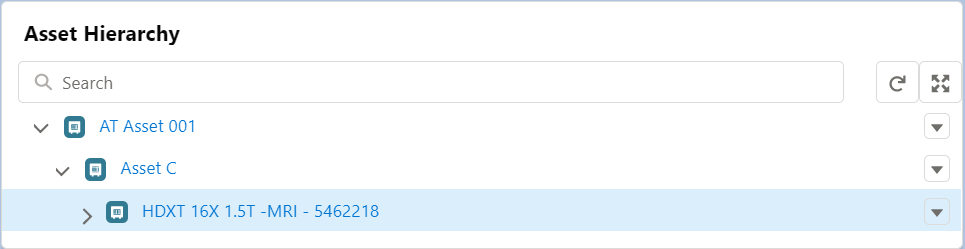 |
Actions and Interactions on the Asset Hierarchy Tree View
You can view the following information in the tree view. You can also perform some interactions and view more information about the asset.
Tree View Item | Description | ||
|---|---|---|---|
Action menu at the end of each record | Enables you to perform edit, delete, and clone actions, manage child assets, or launch SPM wizards on the record from the hierarchy view.  | ||
Action menu on record preview in the split view | In the split view, the action menu is available when you click on the down-arrow icon displayed on the popover when you hover on any record. 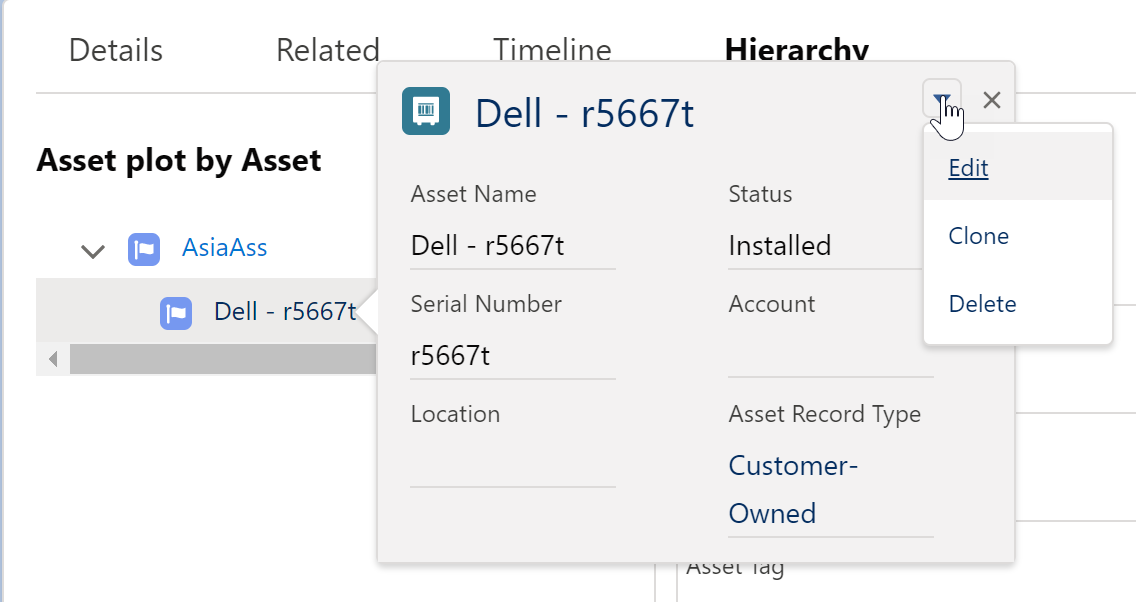 | ||
Vertical scroll bar in the split view | In the split view, you can scroll up and down through the records using a scroll bar. 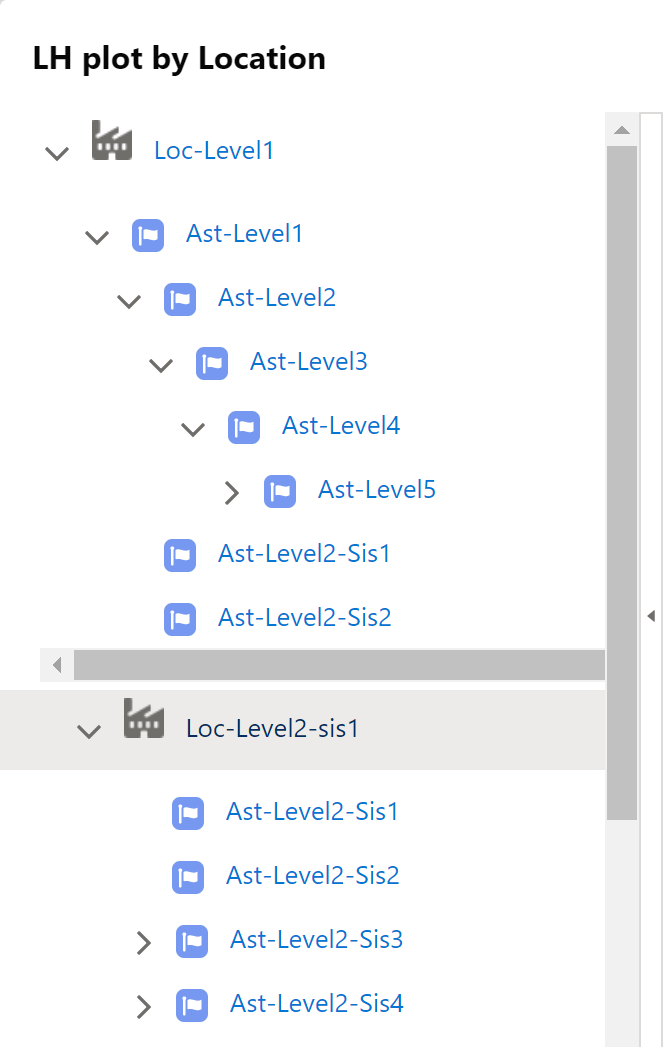 | ||
Load More option | If there are more than 50 records including assets and locations under a record, the first 50 records are displayed with the Load More option. The rest of the records are displayed when you click Load More, in batches of 50 records at a time. | ||
Record preview | Hover over any asset or location name in the tree to view more information about it. This information is obtained from the compact layout configured on the record. 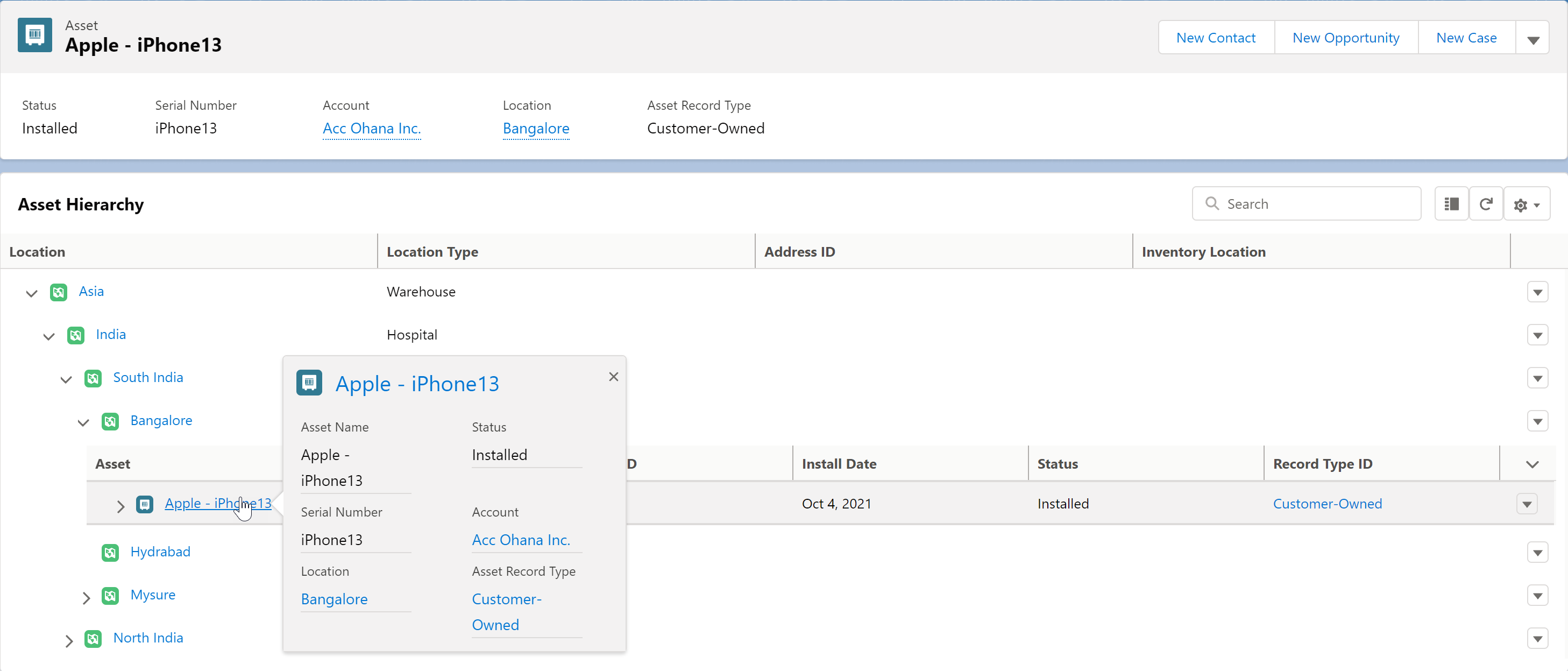
| ||
SPM Wizards and SPM actions | You can launch SPM wizards from the Action menu and invoke SPM actions configured for the record from the tree view. 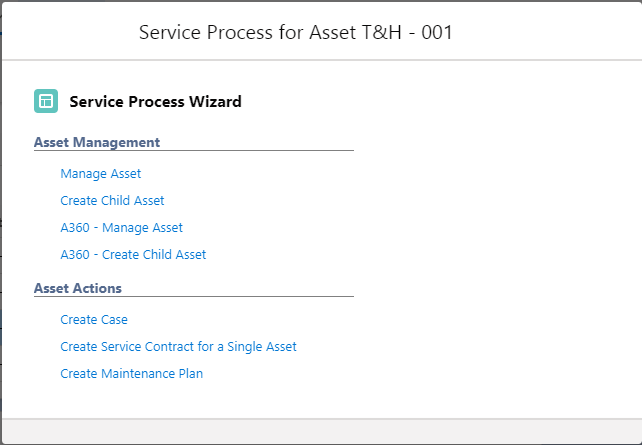
| ||
Search bar | You can search for a specific asset by its name. All the matching items are displayed in a drop-down list along with the record icons and record names when you search using a text string. The record icons help you to identify the type of the record. The record is highlighted in the tree view when you click a search result in the drop-down list. Search results in the drop-down list persist until you clear the search.
| ||
Show All/Collapse All | You can perform the Show All/Collapse All action at each level of the hierarchy tree to view all the assets under the root asset.
| ||
Expand /Collapse | You can perform the Expand action at all levels of the hierarchy to view the child records. Click the Chevron icon (>) at the record level to expand. Immediate child records under the expanded node are downloaded when clicking the chevron icon. The following GIF shows how to use the Chevron icon to expand and collapse the hierarchy tree. 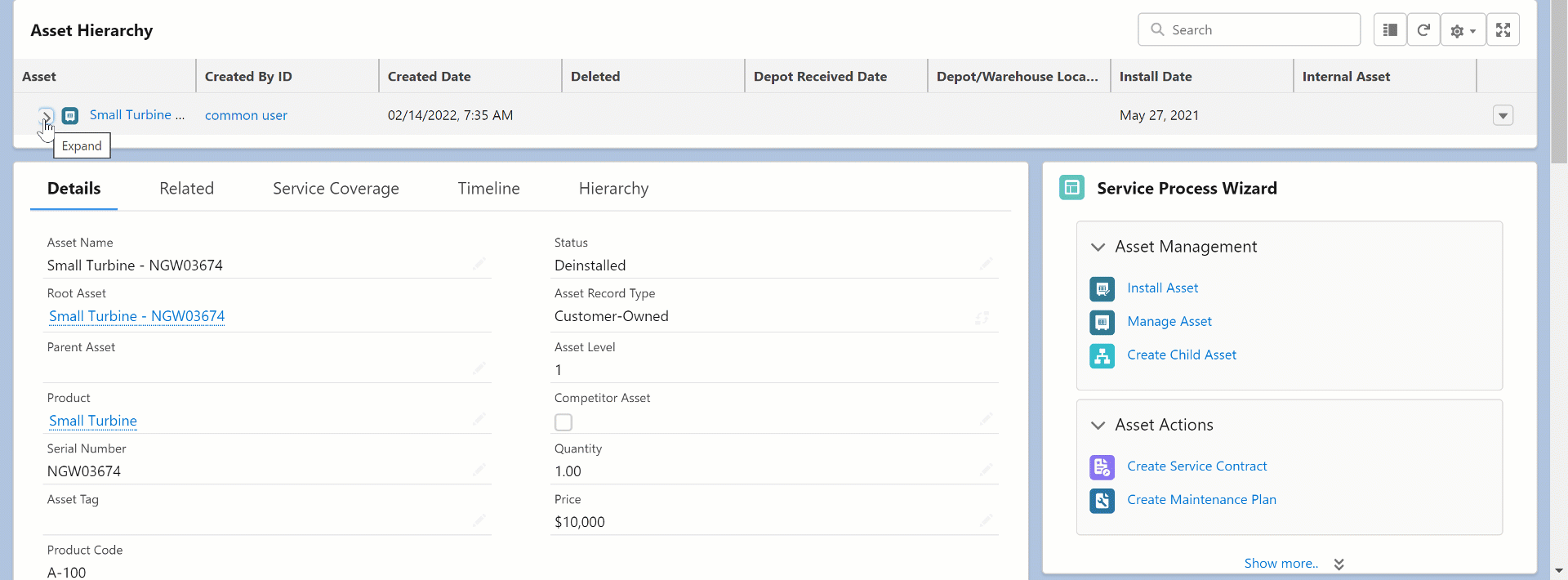
| ||
Expand All | Clicking the Expand All icon expands all the nodes under the root node.
| ||
Refresh icon | Clicking the Refresh icon loads the default view. The tree is plotted for the selected node, and the latest updates are reflected. | ||
Asset Hierarchy- Record detail view | Click the Pencil icon to edit and save updates. | ||
Filter icon | Click the Filter icon to filter the asset records in the hierarchy view. Filtering the records helps you customize the hierarchy view per your requirement. For example, you might want to create a hierarchy tree view to view assets that belong to a specific industry.  You can work with filters using the following options: You can work with filters using the following options:• When you click the Filter icon, the existing Admin-configured filters are displayed in a modal window. • You cannot delete admin-configured filters. However, you can mark them inactive. Only the currently-active filters are applied. • You can add your filters to view specific assets in the hierarchy tree view. For more information, see Adding Filters. • You can edit and delete the filters you have created. You can also mark them active or inactive. • Click Remove All to remove all the filters you have added. • Each object (Asset, Account, Location) can have a maximum of three filters, one admin filter, and two user-configured filters. For example, if Location has one admin-configured filter, you can add two filters. • Only two filters can be active at a time for an object. For example, if there is one admin-configured filter and two user-configured filters for the Asset object, you can mark the admin-configured filter inactive so that you can apply two user-configured filters. | ||
Notifications indicator | A bell icon is displayed on the asset row when there are open notifications for the asset. The bell icon is displayed with a number that specifies the number of open asset notifications. 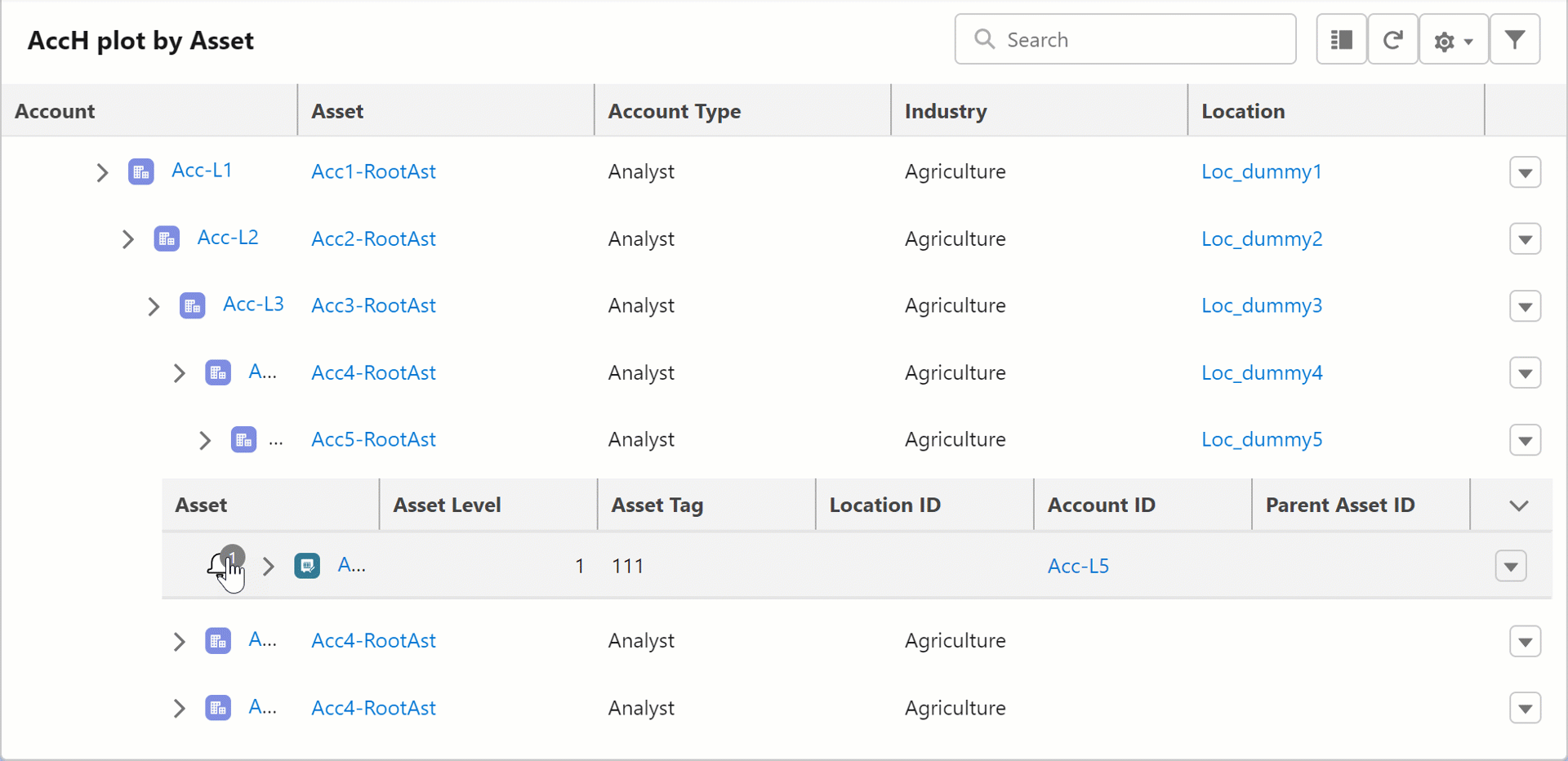 You can work with the notifications indicator using the following: • The notifications are displayed in a record preview bubble when you click the Bell icon. • All the open notifications are displayed in a scrollable bubble window. • The notifications are displayed in chronological order, the newest being the first to be listed. If you edit any notification, it is still displayed in the order of its creation time and not the edited time. • The changes are reflected in the hierarchy upon refresh when you create, edit, or delete an asset notification. • Click the notification name link to view the asset notification. The notification opens in a new browser tab. • The default criteria for asset notifications to be displayed are: ◦ Notification Status: Open ◦ Severity Level: Moderate or Critical
| ||
Manage Child Assets |
|
Topics:
Reference Sections
• For information about the administrator experience of creating asset hierarchy configurations, see Asset Hierarchy.
• For the list of common use cases for asset hierarchy, see Asset Hierarchy Use Cases.