Selecting Objects for the Timeline Configuration
This topic describes how to select the objects for the timeline configuration.
You can configure the objects as the following timeline items:
• Timespan events: The timespan events are the timeline items that typically span over a time duration. For example, asset downtime or service warranty. Plotting timespan events on a timeline helps users to view the timespan of a specific event. For example, it helps the technician to view the duration of the service warranty of an asset.
• Events: Events are the timeline items that typically occur within a day, or in a few hours. For example, work orders or cases. Plotting events on a timeline helps users to view the events. For example, an asset manager can view that multiple work orders have been raised for the asset in the previous month, which might mean that the asset is faulty or the technician attending to the work order is not skilled enough to repair the asset.
• Milestones: Milestones are timeline items that depict specific milestones in the asset's life, such as the installation date and the last repair date. Plotting milestones on the timeline helps users view the milestones and make better decisions for the asset. For example, the next planned maintenance date can be set on an asset as a milestone. The Asset Manager can then view the timeline and confirm whether a Preventive Maintenance work order is scheduled for a specified date. They can also decide to move the planned maintenance to a later date, based on the current production line status.
To select objects for the timeline items in the timeline configuration:
1. Click Add Object in the Object Selection section. The Object Properties modal window is displayed.
2. Define the properties for displaying object records in the asset timeline in the Object Properties window.
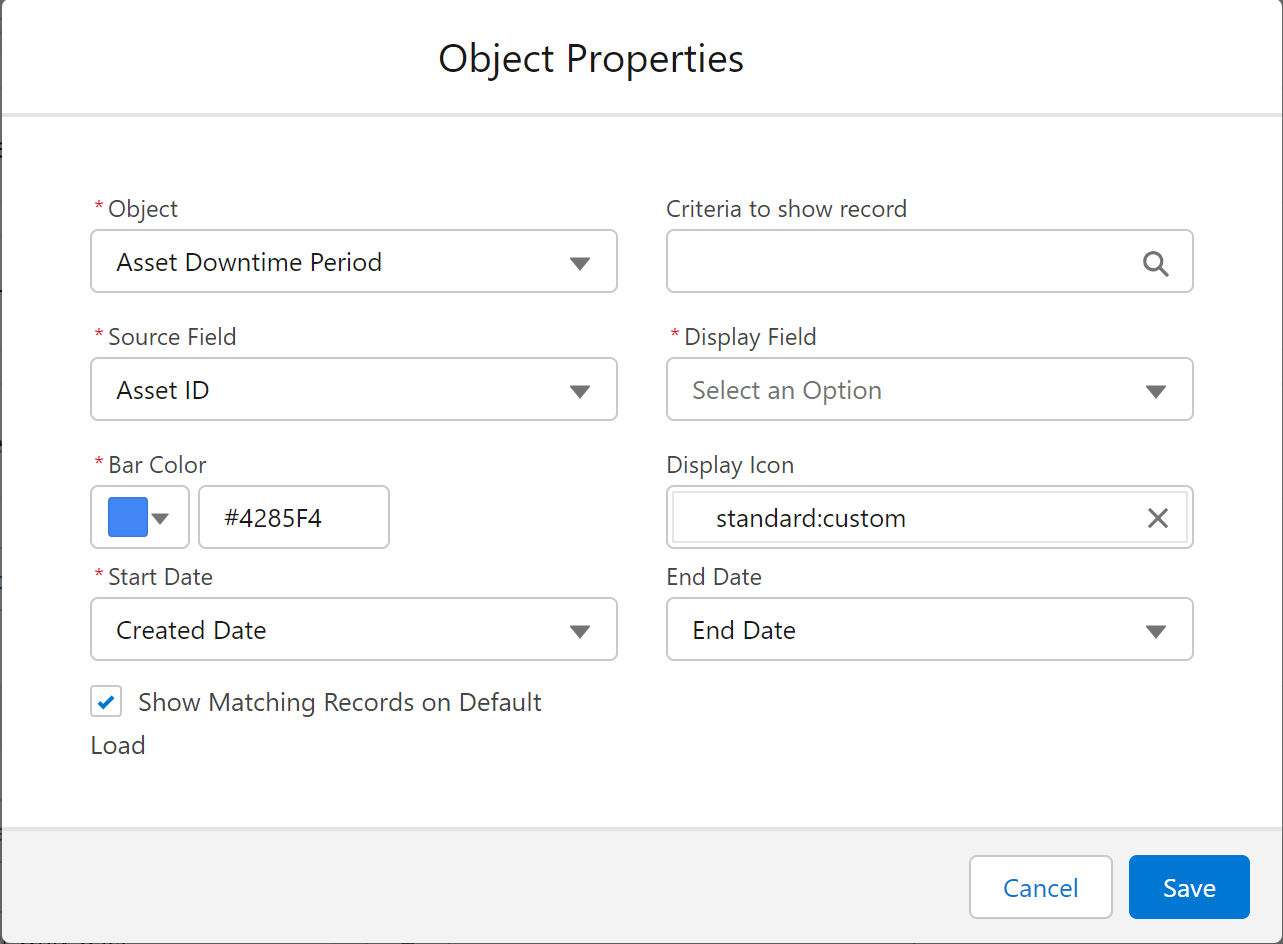
Enter the details for the fields as described in the following table:
Field | Description | Note |
|---|---|---|
Fields marked with * are mandatory. | ||
Object* | The object you want to display in the timeline. | • For events and timespan events, you can select any object with reference to the Asset object. If you select an object without reference to the Asset object, a message is displayed indicating the same. • When you select the Asset object, you can only create Milestone events. |
Source Field* | Select the asset lookup field for the selected object. | |
Display Field* | The field in the object you want to display in the timeline. | The Display Field is greyed out when you select the Asset object. |
Bar Color* | Select the color you want to show on the timeline when the event is displayed as a timespan or a band. The color with the code #4285F4 is selected by default. | |
Display Icon | Select an icon that represents the record on the timeline. If the display icon is not set, a default icon is displayed. | |
Start Date* | The event is plotted as per the selected date or date-time field. | • Ensure that you select different values in the Start Date and the End Date fields. An appropriate error is displayed if you select the same field value. • Though the End Date field is optional, ServiceMax recommends that you select the End Date for Timespan events to display the timespan correctly. |
End Date | Select the end date until you want to display the object records in the timeline. | |
Show Matching Records on Default Load | Use this option to manage the information displayed on the timeline. Leave this box checked if you want the record information to be always displayed on the timeline. However, uncheck this box if the record information is needed occasionally. In such a scenario, the end-user can use the view data by using the filter option. | |
• You can also click the + icon under any of the event types. • Irrespective of where you click the button to add the object, the added object is placed in the appropriate section. • If you select an object and add both the Start Date and the End Date values, it is placed in the Timespan Events area. If you select an object and add only the Start Date value, it is placed in the Events area. • The Asset object is listed under the Milestone section. Use this to display information about important events planned on the Asset record. • If you click the + icon under the Milestones area, the Object field in the Object Properties modal window is set to Asset and is non-editable. This is because only the Asset object is supported for the Milestone events. |
3. Click Save to save object properties for display.
• Consider the following points when you add objects in the timeline configuration: ◦ You can add the same object for display in both the Event and the Timespan Event sections. For example, you can view the start date of the entitlement by configuring it as an event, and you can view the total duration for which the entitlement is applicable by configuring it as a timespan event. ◦ You can add the same object more than once within each section. But, the object and the criteria for the display combination must be unique. For example, you can add a configuration to display the preventive maintenance work orders and another configuration to display all the open work orders, differentiated by a display icon. ◦ A duplicate error is displayed on save when a newly added object and criteria for display combination already exist. • For information about managing the object selection, see Managing Object Selection. |