Setting Maintenance Plan Process Scheduling Intervals
You can schedule the maintenance plan process to run at the set time. You can set up the process to run once every day, multiple times a day, once every few days, multiple times every few days, weekly, monthly, or yearly. For example, you can set it up to run at 0.00 a.m. on the first Sunday of every month.
The following table lists the processing scheduling timeslots you can set in the Process Scheduling section.
|
Scheduling Interval
|
How to do it
|
||
|---|---|---|---|
|
• Once every day
• Multiple times every day
• Once every few days
• Multiple times every few days
|
Enter or select the following values:
• Schedule Every : <number> Days
• At: Select the time at which the process runs.
◦ You can select a maximum of four slots.
◦ This option is not available when you select weeks, months, or years.
• Timezone: Select the time zone.
For example, the process is set to run three times in a day (at 6 AM, 12 PM, and 6 PM) every four days as per the following screenshot. 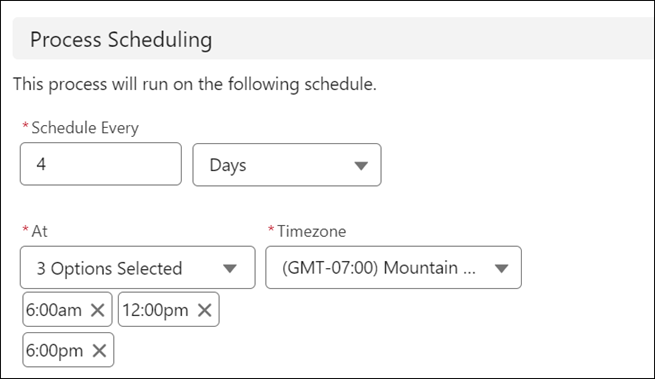 |
||
|
Once a week
|
Enter or select the following values:
• Schedule Every : <number> Weeks
• Select the day of the week at which the process runs.
• At: Select the time at which the process runs.
• Timezone: Select the time zone.
For example, the process is set to run at 8 AM on Mondays and Thursdays every two weeks as per the following screenshot. 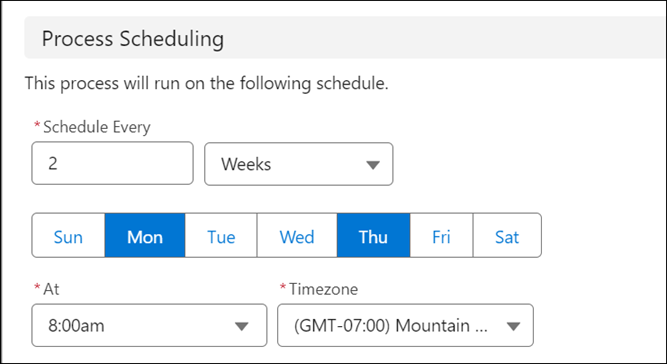 |
||
|
Once a month
|
Enter or select the following values:
• Schedule Every : <number> Months
• Select the day at which the process runs:
◦ Select the day of the month.
OR
◦ Select the day of the week in the month.
• At: Select the time at which the process runs.
• Timezone: Select the time zone.
For example, the process is set to run at 8 AM on the fifth day of every month as per the following screenshot. 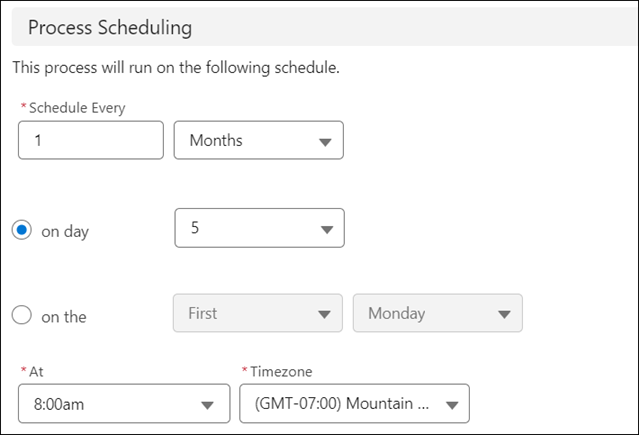 |
||
|
Once a year
|
Enter or select the following values:
• Schedule Every : <number> Years
• Select the day at which the process runs:
◦ Select the day and the month.
OR
◦ Select the day of the week in the month.
• At: Select the time at which the process runs.
• Timezone: Select the time zone.
For example, the process is set to run at 8 AM on the first Monday of January every year as per the following screenshot. 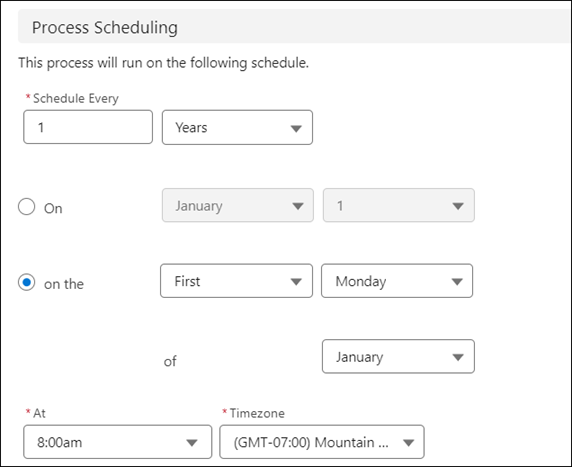 |