Overview of customizing symbols
You can customize the presentation of symbols on your diagrams.
Through the Style Modification dialog you can change the presentation of the following symbol features:
• Color (background, line, text and fill)
• Font
• Node style (line width, presentation and shadowing of node symbols)
• Flow style (line width, presentation and shadowing of link symbols)
• Image
• Compartments (Classes, Data Types, Interfaces and Signals on Composite Structure Diagrams and Class Diagrams, Parts on Composite Structure Diagrams, Actions on Activity Diagrams, and Notes on all diagram types when a Class, Data Type, Interface, Signal or Part (Attribute or Role) is linked to that Note).
The preceding style features can be customized for all items, for items of a specific type, for an individual item and for an individual symbol:
• Defining symbol features for all items
Use this method when you want a feature to apply to all symbols. For example, you can define that links on all diagrams are straight with no shadow.
• To define symbol features of all items: create a Symbol Style and apply it to the model. For more information, see
Defining symbol features for all items.
• Defining symbol features for items of a specific type
Use this method when you want a feature to apply to all items of a specific type when they appear on any diagram. For example, you may want to define that Classes have a green background color on all diagrams.
To define symbol features for items of a specific type: create a Symbol Style and apply it to the appropriate model item type. For more information, see
Defining symbol features for items of a specific type.
• Defining symbol features for an individual item
Use this method when you want a feature to apply to an item when that item appears on any diagram. For example, you may want to use a specific image for a Class whenever it appears on a diagram.
To define symbol features for an individual item: set the feature values through the Style tab of the item's Property Pages. For more information, see
Defining symbol features for an individual item.
• Defining symbol features for an individual symbol
The symbol features can be set through the symbol's view options in two ways:
◦ Directly for the symbol through the Custom view option. For more information, see
Defining symbol features for an individual symbol - custom view option.
Use this method when you want a feature to apply only to a specific symbol on a specific diagram. For example, using a specific image for a Class on a particular diagram only. You can refine the style features through a Stereotype.
◦ Through a Stereotype that has been applied to the symbol's item. For more information, see
Defining symbol features for an individual symbol - stereotype view option.
Use this method when you want to define a symbol's presentation through a Stereotype. For example, if you create a Stereotype that effectively creates a new item type in a model, you can use that Stereotype to also determine how items of that new type appear on diagrams.
A symbol feature can be customized in different ways. The following diagram shows which ways take precedence when determining the presentation of a symbol.
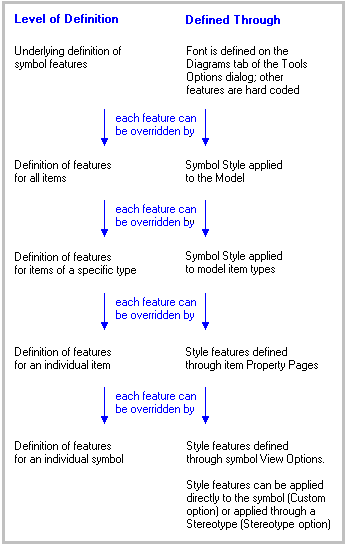
Note that Symbol Styles can be applied to some symbol types that do not have underlying model item types, such as, General Flow Diagram Types.
When you define the value of a symbol feature, you can specify an overriding value or you can specify 'default':
• If you specify a value, that value is used on associated symbols unless that feature is overridden by a level of definition that takes precedence.
• If you specify 'default', the definition does not change how that feature is displayed.
The items that appear on the deprecated Concurrency Diagram and System Architecture Diagram diagrams do not support the Node Style and Flow Style settings. |
Making diagrams appear as this did in earlier versions of Modeler
The default presentation of diagrams in Modeler version 8.2 is different from that of versions 7.4, 7.3, 7.2 and 7.1, which in turn is different from that of version 7.0.
Through the Default Presentation property of the model, you can change the default presentation of diagrams to that of earlier versions of Modeler. On the Style tab of a Model's Property Pages, set the Default Presentation property as follows:
• glossUML2—Default presentation for Modeler version 8.2 - 3D Beveled presentation of nodes and Rounded Waypoints presentation of flows with no shadowing.
• glossUML—Default presentation for version 7.4, 7.3, 7.2 and 7.1 - 3D Beveled presentation of nodes and the Curved presentation of flows with shadowing.
• standardUML—Default presentation for 7.0 - Flat presentation of nodes and the Straight presentation of flows with no shadowing.
To change the Default Presentation property you require Owner access permissions to the model.
Copying styles from items and symbols
You can copy the style features from an item or diagram symbol and paste those settings to another item or diagram symbol through the Paste Style button or context menu command.
Except for compartments, the style features that are copied are the style features that are a result of directly applied, Stereotype applied and inherited styles.
• You can copy an item's style features only if they have been defined through the Style tab of that item's Property Pages. • When you paste style features to an item, the pasted style features can be viewed through the Style tab of item's Property Pages. When you paste style features to a diagram symbol, the pasted style features can be viewed through the Style tab of the symbol's Property Pages. • When copying an item's compartments, only compartments that are directly defined for the item through the Style tab of that item's Property Pages are copied. When copying a symbol's compartments, only compartments that are directly defined for the symbol through the Custom option of that symbol's View Options are copied. • When pasting compartments to an item through the Paste Symbol command: ◦ Compartments that are valid for the target item are overwritten with the source item's compartments ◦ Compartments that are not valid for the target item are ignored. • When pasting compartments to a symbol through the Paste Symbol command: ◦ Compartments that are valid for the target symbol are overwritten with the source symbol's compartments. ◦ Compartments that are not valid for the target symbol are ignored. ◦ If the source item is a symbol that has compartments defined through a referenced Stereotype (Stereotype option on the symbol's View Options dialog), the Paste Style commands sets up the target symbol to also reference that Stereotype. • Compartments are not copied from the Model item. Compartments are not pasted to Stereotype or Tag Definition items. |