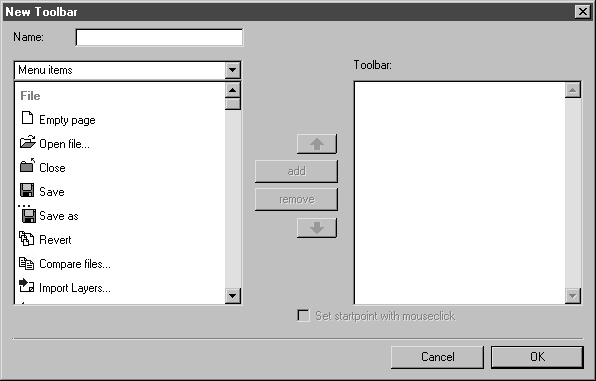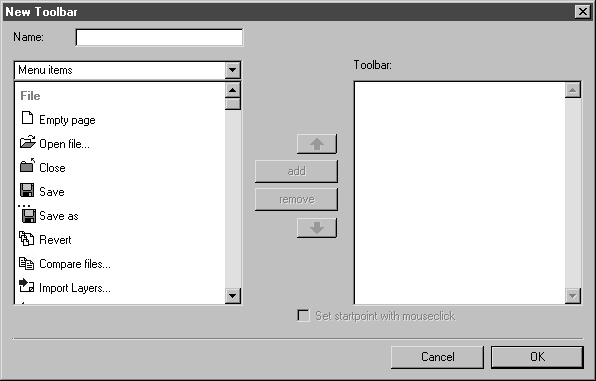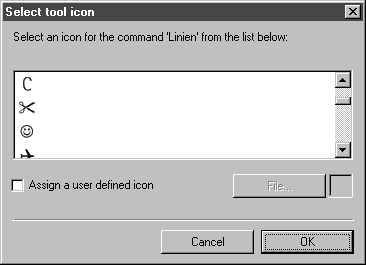Neue Symbolleisten erstellen
Klicken Sie im Dialogfenster auf die Schaltfläche Neu. Es wird ein weiteres Dialogfenster angezeigt:
Hier legen Sie fest, welche Befehle, Makros oder Plugins in die Symbolleiste aufgenommen werden.
Name
Jede Symbolleiste muss einen eindeutigen Namen aufweisen.
Über dem Feld mit den Befehlen können Sie aus dem Popup-Menü zwischen Menübefehlen, Makros und Plugins auswählen. Die Menübefehle sind voreingestellt.
Wenn Menüoptionen ausgewählt ist, enthält das Anzeigefeld eine umfassende Liste von Menübefehlen mit einem vorangestellten Toolbarsymbol. Um einen Befehl als Schaltfläche in der Symbolleiste aufzunehmen, klicken Sie auf den entsprechenden Befehlseintrag. Der Eintrag wird mit einer Markierung hervorgehoben. Klicken Sie auf Hinzufügen, um den Befehl in die Liste der Schaltflächen für die Symbolleiste zu übernehmen.
Sie können während der Zusammenstellung einer Symbolleiste jederzeit im Popup-Menü zwischen den drei Befehlsgruppen Menübefehle, Makros und Plugins wechseln.
Wenn Sie im Popup-Menü die Option
Makros einstellen, wird eine Liste aller geladenen Makros angezeigt (siehe
Makros). Den Namen von Makros ist kein Toolbarsymbol vorangestellt. Wählen Sie durch Klicken auf den entsprechenden Makronamen in der Liste ein Makro für die Symbolleiste aus. Es wird ein weiteres Dialogfenster angezeigt:
In diesem Dialogfenster werden Sie aufgefordert, ein Toolbarsymbol für den Makronamen auszuwählen. Klicken Sie auf das gewünschte Symbol und anschließend auf OK. Der Name erscheint mit dem ausgewählten Symbol in der Liste der Schaltflächen für die Symbolleiste.
Sie können auch eigene Toolbarsymbole verwenden. Diese Symbole müssen in den Formaten TIFF oder JPEG gespeichert werden.
Wenn Sie eine Sammlung eigener Symbole zur Verfügung haben, klicken Sie auf das Kästchen neben Benutzerdefiniertes Symbol zuweisen. Wenn Sie Datei ausgewählt haben, werden Sie im folgenden Dialogfenster aufgefordert, die Datei mit dem Symbol zu suchen. Wählen Sie das Toolbarsymbol aus, und schließen Sie das Dialogfenster, indem Sie auf Öffnen klicken. Neben Datei wird eine Vorschau des Symbols angezeigt.
Wenn Sie das Dialogfenster durch Klicken auf Abbrechen schließen, wird der Name des Makros ohne Symbol in der Liste der Schaltflächen angezeigt. In der fertigen Symbolleiste ist das vorgesehene Symbolfeld ausgegraut. Sie können bei einer ausgegrauten Symbol-Schaltfläche nur über den Tooltipp erkennen, welcher Befehl sich hinter dieser Schaltfläche verbirgt. Weisen Sie deshalb jedem Makrobefehl ein Symbol zu.
Wenn Sie über geladene Plugins verfügen, können Sie die Menübefehle dieser Plugins über die Option Plugins in gleicher Weise wie die Makros in die Liste für die Schaltflächen übertragen.
Sie können für alle Einträge in der Liste nachträglich das Symbol ändern oder ein neues Symbol auswählen. Durch Doppelklicken auf einen Eintrag in der Liste erscheint das gleiche Dialogfenster wie oben beschrieben. Wählen Sie ein neues Toolbarsymbol aus, und klicken Sie auf OK. Wenn Sie das Dialogfenster durch Klicken auf Abbrechen schließen, wird der Eintrag nicht geändert.
Symbolleiste
Alle ausgewählten Befehle werden in einer Liste angezeigt. Sie können jederzeit neue Einträge hinzufügen. Wenn Sie den Eintrag für eine Schaltfläche entfernen möchten, wählen Sie den entsprechenden Eintrag aus, und klicken Sie auf Entfernen. Der Eintrag wird gelöscht.
Wenn Sie eine andere Anordnung der Schaltflächen wünschen, verwenden Sie die beiden Pfeiltasten. Wählen Sie den Eintrag aus, den Sie neu anordnen möchten. Durch Klicken auf den nach oben weisenden Pfeil wird der Eintrag in der Liste um eine Position nach oben verschoben. Mit dem nach unten weisenden Pfeil wird der Eintrag um eine Position nach unten verschoben. Sie können mehrmals hintereinander auf eine Pfeiltaste klicken. So lässt sich z. B. ein Eintrag von weiter unten in der Liste an die erste Stelle verschieben.
Die Reihenfolge der Einträge im Fenster von oben nach unten entspricht der Reihenfolge der Schaltflächen auf der Symbolleiste von links nach rechts.
Die Option
Startpunkt mit Mausklick bestimmen ist nur für Makroeinträge verfügbar. Wenn Sie ein Makro erzeugt haben, um identische Zeichenabläufe zu verkürzen, kann es hilfreich sein, wenn das Makro an einer bestimmten Position auf der Zeichnung gestartet wird. Wählen Sie den Makroeintrag aus, dem Sie diese Option zuweisen möchten. Aktivieren Sie das Kästchen neben der Option. Ein Häkchen wird angezeigt. Wenn Sie später in der Symbolleiste auf die Schaltfläche für diesen Eintrag klicken, erscheint neben dem Pfeilcursor ein Toolbarsymbol. Das Makro wird ausgeführt, sobald Sie mit der Maustaste auf die gewünschte Stelle der Zeichenfläche klicken (siehe
Mehr Makros).
Wenn Sie das Dialogfenster durch Klicken auf Abbrechen schließen, werden die Änderungen nicht angewendet. Durch Klicken auf OK werden alle Änderungen übernommen. In beiden Fällen kehren Sie zum Anfangs-Dialogfenster Symbolleisten anpassen zurück.
Wenn Sie hier auf OK klicken, erscheint die neue Symbolleiste auf der Zeichenfläche. Eine vorhandene Symbolleiste wird mit den Änderungen dargestellt.