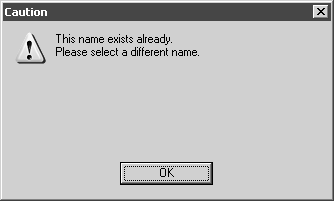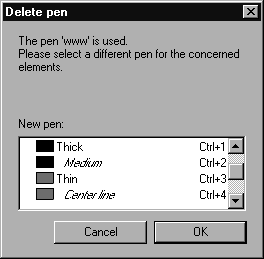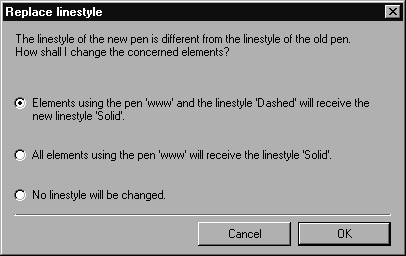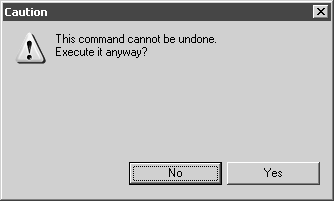Stift bearbeiten
Wählen Sie zum Bearbeiten eines Stiftes den Befehl Stift bearbeiten aus. Das folgende Dialogfenster wird geöffnet:
Die angezeigten Werte beziehen sich auf den aktuellen Stift. Mithilfe der beiden Pfeiltasten

können Sie jedoch durch die Liste der Stifte blättern.
Sie können in diesem Dialogfenster die Merkmale aller Stifte bearbeiten, die für die aktive Illustration definiert sind. Zusätzlich können Sie neue Stifte anlegen oder bereits definierte Stifte löschen.
Ihre Änderungen werden erst dann gültig, wenn Sie auf OK klicken. Durch Klicken auf Abbrechen wird das Dialogfenster geschlossen, ohne dass die Stiftliste geändert wird.
| Wenn Sie Stifte löschen, wird den Elementen, die diesen Stift benutzen, ein Ersatzstift zugewiesen. Diese Änderung kann auch durch Abbrechen des Dialogfensters nicht widerrufen werden. |
Stiftmerkmale ändern
Jeder Stift muss einen eindeutigen Namen aufweisen. Die Namen der vier Standardstifte können nicht überschrieben werden.
Sie können die Dicke des Stiftes im nächsten Eingabefeld bestimmen. Der unter Druckereinrichtung eingestellte Skalierungsfaktor und die daraus resultierende Dicke des Stiftes im Druck werden rechts neben dem Eingabefeld angezeigt.
| Im Zeichenmodus werden alle Elemente mit einer einheitlichen Strichstärke dargestellt. Nur im Vorschaumodus werden die den Stiften zugeordneten Strichstärken sichtbar. |
Jedem Stift ist auch ein Stil zugeordnet. Diesen Stil wählen Sie über das Popup-Menü aus, das alle aktuell verfügbaren Stile anzeigt. Im Abschnitt Stil-Fenster wird erläutert, wie Sie eigene Stifte anlegen können.
Ähnlich verhält es sich auch mit der Zuordnung von
Schatten, die im darunter liegenden Popup-Menü ausgewählt werden können. Hier steht neben allen verfügbaren Schatten auch die Funktion
Kein Schatten zur Verfügung. Im Abschnitt
Fenster "Schatten" wird erläutert, wie Sie eigene Schatten anlegen können.
Im nächsten Eingabefeld können Sie den Stift mithilfe von Umschalten auf bestimmen. Dieser wird verwendet, wenn Sie auf bereits gezeichnete Elemente doppelklicken. So wird beispielsweise einer Linie, die mit dem Stift Dick gezeichnet wurde, durch Doppelklicken der Stift Dünn zugewiesen.
Durch angemessene Auswahl der Umschaltstifte können Sie auch eine Kettenreaktion auslösen: Stift 1 wird auf Stift 2, Stift 2 auf Stift 3 und Stift 3 auf Stift 1 umgeschaltet. Durch Zuweisen desselben Stifts wird als Antwort auf das Doppelklicken das Umschalten von Stiften unterbunden.
Jedem Stift kann eine individuelle Bildschirmfarbe zugeordnet werden. Die Bildschirmfarbe ist nur im Zeichenmodus zu sehen und ist unabhängig vom Druckergebnis. Durch Klicken auf die Farbfläche wird das Dialogfenster Farbe aufgerufen. Hier können Sie eine der angebotenen Grundfarben auswählen oder über das Farbspektrum eine eigene Farbe definieren. Bestätigen Sie Ihre Auswahl mit OK.
Die Druckfarbe wird im Farbauswahlbereich bestimmt. Hier haben Sie die Möglichkeit, eine der definierten Farben aus der Farbliste zu wählen oder eine eigene CMYK- oder RGB-Farbe zu mischen. Informationen zum Verwenden der Farbliste und zum Einstellen von CMYK- oder RGB-Farben finden Sie unter
Füllungen.
Neue Stifte anlegen
Sie können einen neuen Stift anlegen, indem Sie auf die Schaltfläche Neu klicken. Dieser Stift erhält zunächst die Eigenschaften des zuletzt angezeigten Stiftes. Vergeben Sie einen eindeutigen Namen. Existiert schon ein Stift mit gleichem Namen, erscheint das folgende Warnungsfenster:
Bestätigen Sie die Meldung mit OK, und ändern Sie den Namen. Sie können nun nach Bedarf die Einstellungen verändern.
Wenn Sie versehentlich auf Neu geklickt haben oder das Anlegen abbrechen möchten, löschen Sie den Stift wie nachfolgend beschrieben.
Sie können auch einen neuen Stift anlegen, indem Sie den Befehl Neuer Stift aus dem Popup-Menü auswählen.
Stifte löschen
Sie können den aktuell angezeigten Stift durch Klicken auf die Schaltfläche Löschen entfernen.
| Standardstifte können nicht gelöscht werden. |
Der Stift wird sofort gelöscht, sofern er nicht in der Illustration verwendet wird. Ansonsten muss erst ein Ersatzstift bestimmt werden, der den betroffenen Elementen zugewiesen wird:
Stimmen Stil und Schatten des neuen Ersatzstiftes mit denen des zu löschenden Stiftes überein, wird der Stift nach Klicken auf OK gelöscht. Allen Elementen, die diesen Stift verwenden, wird der Ersatzstift zugewiesen.
Weist der Ersatzstift dagegen einen anderen Stil oder Schatten auf als der zu löschende Stift, können Sie wählen, ob und wie diese Merkmale geändert werden sollen. Das folgende Dialogfenster erscheint: (Das hier dargestellte Fenster gilt für Stile; das Fenster für Schatten ist ähnlich.)
In diesem Fall wird der Stift www, der den Stil Gestrichelt verwendet, gelöscht. Der Ersatzstift dagegen verwendet den Stil Durchgehend.
Wenn Sie erste Option wählen, erhalten alle Elemente, die den Stift www und den Stil Gestrichelt verwenden, den Ersatzstift sowie den Stil Durchgehend.
Mit der zweiten Option wird allen Elementen, die den Stift www verwenden, der Stil Durchgehend zugewiesen, auch wenn sie nicht den Stil Gestrichelt verwenden.
Die dritte Option schließlich weist allen Elementen, die den Stift www verwenden, den Ersatzstift zu, ohne dabei den Stil zu ändern.
Sollte auch der Schatten des zu löschenden Stiftes von dem Schatten des Ersatzstiftes abweichen, erscheint an dieser Stelle ein entsprechendes Dialogfenster.
Die Auswahlmöglichkeiten beim Löschen von Stiften sind vielfältig und müssen unmittelbar ausgeführt werden, um Konflikte zu vermeiden. Die Zuweisung der neuen Merkmale kann dabei nicht rückgängig gemacht werden. Aus diesem Grund werden Sie abschließend zum Bestätigen Ihrer Auswahl aufgefordert:
Klicken Sie auf Nein, wenn Sie keine Änderungen vornehmen möchten. Klicken Sie auf Ja, um die neuen Attribute sofort zuzuweisen. Sie können zwar danach das Dialogfenster Stift bearbeiten immer noch abbrechen, die Zuweisung bleibt jedoch erhalten.
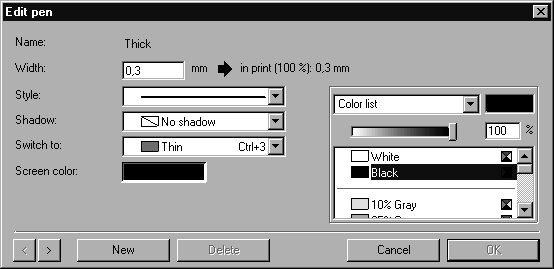
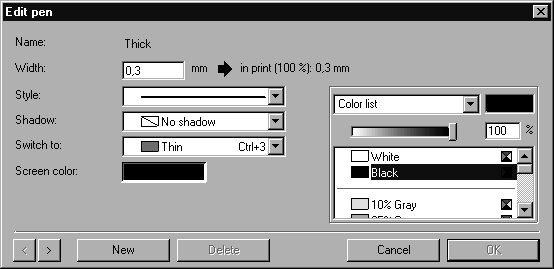
 können Sie jedoch durch die Liste der Stifte blättern.
können Sie jedoch durch die Liste der Stifte blättern.