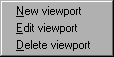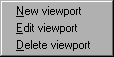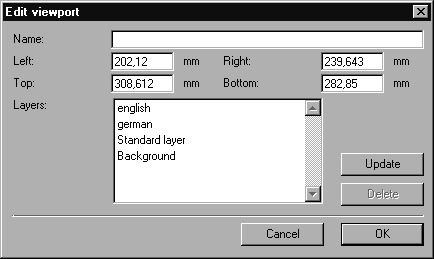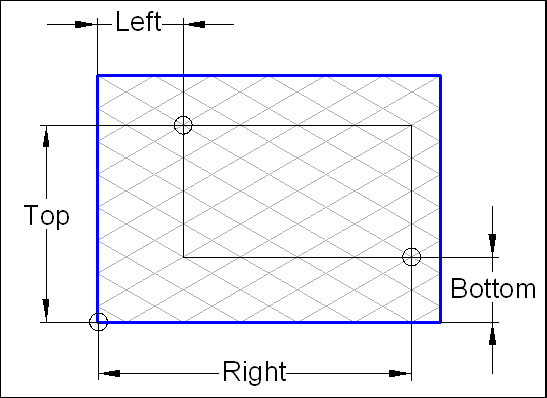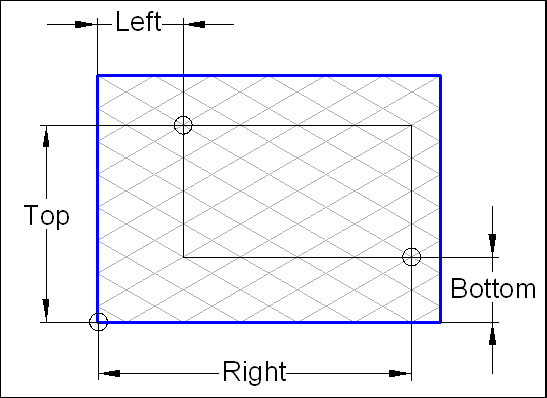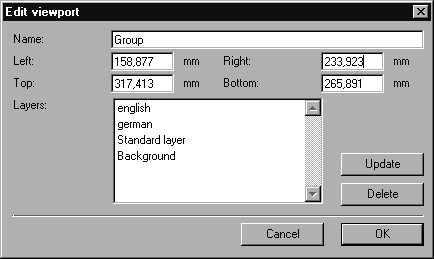Befehle zur Bearbeitung von Ansichten
Klicken Sie zum Bearbeiten einer Ansicht auf den Pfeil rechts oben im Fenster, und wählen Sie einen der beiden Befehle aus dem Popup-Menü aus. Wenn Sie den Befehl Neue Ansicht oder Ansicht bearbeiten auswählen, wird ein Dialogfenster angezeigt. Die Dialogfenster für Neue Ansicht und Ansicht bearbeiten sind ähnlich aufgebaut. Der einzige Unterschied besteht darin, dass im Fenster Neue Ansicht ein Eingabefeld für den Namen erscheint, während im Fenster Ansicht bearbeiten der Name der aktuellen Ansicht bereits eingetragen ist.
Das Dialogfenster Ansicht bearbeiten wird auch angezeigt, wenn Sie im Fenster Ansichten auf den Namen doppelklicken.
Neue Ansicht
Öffnen Sie zunächst eine Datei. Verschieben und vergrößern Sie die Darstellung der Illustration im Fenster wie gewünscht. Wenn Sie den Ausschnitt festgelegt haben, den Sie als Ansicht definieren möchten, rufen Sie den Befehl Neue Ansicht auf.
Das folgende Dialogfenster wird angezeigt:
Hier werden die Werte der aktuellen Datei gezeigt. Entsprechen die Werte Ihren Vorstellungen, kann die Ansicht direkt erzeugt werden. Geben Sie im Feld Name einen eindeutigen Namen für diese Datei ein. Klicken Sie dann auf OK, um die Ansicht zu erzeugen. Durch Klicken auf Abbrechen wird das Dialogfenster geschlossen, ohne dass Änderungen vorgenommen werden.
| Wenn Sie die Illustration später in Standardumgebungen (z. B. SGML, XML, HTML, CGM) verwenden möchten, dürfen für den Namen nur die Zeichen a-z, A-Z, 0-9 und $ - _ + verwendet werden. |
Mithilfe der anderen Felder können Sie die einzelnen Werte überprüfen und genau einstellen.
Position der Ansicht
Mit diesen Werten wird die Ansicht auf der Illustration festgelegt. Der Abstand wird gemessen zwischen dem Nullpunkt des Zeichnungsblattes und den Ecken des Fensters Ansichten. Die Definitionen von Links, Rechts, Oben und Unten sind in der folgenden Abbildung zu sehen.
Ebenen
Eine Ansicht speichert auch die Namen der vorhandenen Ebenen und ihre aktuellen Einstellungen, z. B. die Sichtbarkeit. Wird die Ansicht zu einem späteren Zeitpunkt ausgewählt, werden auch die betroffenen Ebenen wieder in den Status gesetzt, in dem sie gespeichert wurden. Ebenen, die nach dem Anlegen der Ansicht hinzugefügt wurden, werden von der Ansicht nicht verändert. Das Feld Ebenen enthält eine Liste der Ebenen der Datei, die von dieser Ansicht geprüft werden.
Löschen
Wenn eine bestimmte Ebene nicht von dieser Ansicht beeinflusst werden soll, wählen Sie die entsprechende Ebene in der Liste aus, und klicken Sie auf Löschen. Die Ebene wird aus der Liste und damit aus der Ansicht entfernt. Die Ebene wird nicht aus der Datei gelöscht.
Aktualisierung
Haben Sie aus Versehen die falsche Ebene gelöscht, können Sie durch Klicken auf Aktualisieren die komplette Liste wiederherstellen.
Ansicht bearbeiten
Wählen Sie zum Bearbeiten einer Ansicht den Befehl Ansicht bearbeiten aus. Das folgende Dialogfenster wird geöffnet:
Hier werden die Werte der aktuellen Ansicht angezeigt. Sie können die Werte für die Ausdehnung der Ansicht ebenso ändern wie die Auswahl der Ebenen. Ihre Änderungen werden erst dann gültig, wenn Sie auf OK klicken. Durch Klicken auf Abbrechen wird das Dialogfenster geschlossen, ohne dass die Liste mit den Ansichten geändert wird.
Position der Ansicht
In den Eingabefeldern neben Links, Rechts, Oben und Unten können Sie die Ausdehnung und Position der Ansicht ändern. Wenn Sie einen kleineren Ausschnitt der Zeichnung wünschen, diese also vergrößern möchten, werden die Werte für Links und Oben größer, während die Werte für Rechts und Unten kleiner werden (siehe auch Abbildung unter Neue Ansicht). Soll der Ausschnitt der Illustration größer werden, geben Sie für Links und Oben kleinere Werte und für Rechts und Unten größere Werte ein.
Ebenen
In der Liste werden die Ebenen angezeigt, die von der Ansicht beeinflusst werden. Diese Liste muss nicht unbedingt mit der aktuellen Liste der Ebenen in der Datei oder deren Einstellungen übereinstimmen, da Sie Ebenen hinzugefügt oder Ebenenattribute geändert haben können.
Löschen
Wenn eine bestimmte Ebene nicht von dieser Ansicht beeinflusst werden soll, wählen Sie die entsprechende Ebene in der Liste aus, und klicken Sie auf Löschen. Die Ebene wird aus der Liste und damit aus der Ansicht entfernt. Die Ebene wird nicht aus der Datei gelöscht.
Aktualisierung
Klicken Sie auf diese Schaltfläche, wenn Sie die Liste der Ebenen aktualisieren möchten. Es werden dann alle Ebenen und deren aktuellen Einstellungen aus der Datei übernommen.