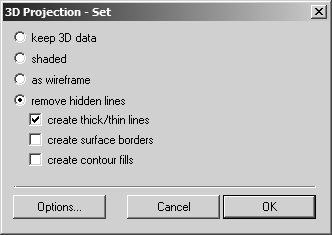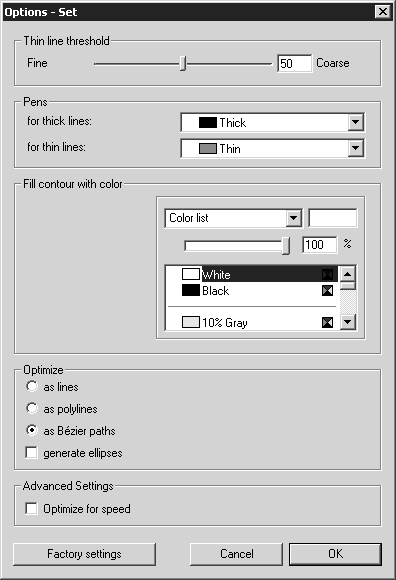Im 3D-Modus arbeiten
Hier können Sie Perspektive und Lage der Zeichnung bestimmen und mit den verfügbaren Werkzeugen die Zeichnung verändern. In
Im 3D-Modus arbeiten werden die Werkzeuge beschrieben. Auch die beim Import von strukturierten Daten vorhandenen Möglichkeiten der Bearbeitung über Menübefehle und über das Objektfenster können bei platzierten Daten benutzt werden, wenn sie Objektinformationen besitzen (was meistens der Fall ist).
|
|
Folgende Einschränkungen der Funktionalität im 3D-Modus sind bei platzierten Dateien zu beachten:
• Das Pfeil (+)-Werkzeug kann bei platzierten Dateien nicht für einzelne Flächenelemente verwendet werden.
• Die Optionen zu Ebenen stehen nicht zur Verfügung. Die Zeichnung liegt auf der Standardebene.
• Elemente innerhalb von Objekten können bei einer Aktualisierung nicht identifiziert werden.
|
Es kann vorkommen, dass die Zeichnung weit außerhalb des Koordinatenkreuzes liegt, wenn die Zeichnung im CAD-System in Einbaulage angelegt worden ist. Es ist auch möglich, dass in den 3D-Daten zusätzliche verstreut liegende Elemente aus dem CAD-System mit gespeichert und in Arbortext IsoDraw CADprocess mit eingelesen wurden. Klicken Sie in solchen Fällen auf das Werkzeug Elemente zentrieren.
Wenn Sie die Zeichnung im 3D-Modus vollständig bearbeitet haben, klicken Sie in der Symbolleiste auf die Schaltfläche
In 2D-Illustration umwandeln
.
Ist die Option in den Einstellungen ausgewählt, wird, wie bei importierten 3D-Daten, das Dialogfenster 3D-Projektion-Satz mit den Einstellmöglichkeiten für die Stilattribute einer Technischen Illustration angezeigt.
Die Einstellmöglichkeiten in diesem Dialogfenster und im Dialogfenster
Optionen sind die gleichen wie bei importierten Dateien (Befehl > ). In
Im 3D-Modus arbeiten werden alle Einstellungen ausführlich beschrieben.
| Achten Sie darauf, dass Sie im Gegensatz zum Importieren die durch Auswahl der Option Flächenränder anlegen erzeugten Linien im 2D-Fenster nicht löschen können. Wenn zu viele zusätzliche Elemente auf der platzierten Datei zu sehen sind, wechseln Sie erneut in den 3D-Modus und schalten die Option beim Beenden der 3D-Transformation aus. |
Optimieren bei platzierten Illustrationen
Klicken Sie im Dialogfenster 3D-Projektion-Satz auf ohne verdeckte Kanten und anschließend auf Optionen. Es erscheint wie beim Import das folgende Dialogfenster:
Die einzelnen Einstellmöglichkeiten sind in
Im 3D-Modus arbeiten beschrieben.
Schwellenwert für dünne Linien
Da Sie bei der platzierten Illustration einzelne Elemente im 2D-Fenster von Arbortext IsoDraw CADprocessnicht nachbearbeiten können, ist es hierbei besonders wichtig, die optimale Einstellung für die Funktion Schwellenwert für dünne Linien zu finden. Die bei der Projektion gesetzten Lichtkanten (dünne Linien) lassen sich nicht entfernen.
Wählen Sie zunächst die Standardeinstellung (50) für den Schwellenwert und schauen Sie sich das Ergebnis im Arbortext IsoDraw CADprocess -Fenster genau an. Wenn das Ergebnis nicht genau genug ist, wechseln Sie erneut in den 3D-Modus und passen Sie die Einstellung Schwellenwert für dünne Linien an. Sie können beliebig oft in den 3D-Modus wechseln und die Einstellung verändern.
Besonders bei großen Datenmengen können Sie sich das Ergebnis Ihrer Einstellung an der aktuellen Zeichnung im 3D-Modus anschauen, bevor Sie die Konvertierung dafür starten. Dies hat den Vorteil, dass Sie eine Vorschau der konvertierten Zeichnung sehen und die Konvertierung nicht abwarten müssen. Die Zeichnung muss dazu im Darstellungsmodus Ohne verdeckte Kanten vorliegen.
Zum Anzeigen der Vorschau wählen Sie > und dann die Dialogseite 3D-Optionen. Ändern Sie auf dieser Dialogseite den Schwellenwert für dünne Linien. Damit die neue Einstellung an der Zeichnung im 3D-Modus sichtbar wird, müssen Sie nach der Einstellung die Dialogseite 3D-Optionen mit einem Klick auf OK verlassen.
| Speziell bei IGES-Dateien können Sie mit der Einstellung der Genauigkeit für die Tesselierung die Anzahl der Dreiecke, die erzeugt werden, festlegen. Dies beeinflusst auch das Ergebnis der angewendeten Lichtkanten. Wenn Sie die Einstellung für die Genauigkeit der Tesselierung verändern wollen, müssen Sie die 3D-Daten nach der Einstellung neu platzieren. |
Stifte
Wenn Sie nachträglich die Attribute der Stifte verändern möchten, wechseln Sie in den 3D-Modus. Dort stehen Ihnen alle Stifte der platzierten Datei zur Verfügung.
Optimieren
Unter Optimieren wählen Sie als Bézierpfade aus. Sie erreichen damit das beste Ergebnis für die Darstellung.
Nachdem die Bearbeitung im 3D-Modus durch Klicken auf OK im Dialogfenster 3D-Projektion-Satz beendet worden ist, wird die platzierte Datei als bearbeitet auf dem Zeichenblatt der geöffneten Datei angezeigt.
Wenn Sie die Zeichnung jetzt markieren, können Sie beobachten, dass die Markierung aus vier roten Punkten besteht. Einzelne Elemente der Zeichnung können Sie nicht markieren und somit auch nicht mit den Arbortext IsoDraw CADprocess-Werkzeugen bearbeiten. Dies ist auch nicht notwendig, da Sie die Technologie von Arbortext IsoDraw CADprocess nutzen können, um eine technische Illustration für Ihren Ersatzteilkatalog oder Ihre Bedienungsanleitung zu erzeugen.
Wenn eine Zeichnung weiter angepasst werden muss, wählen Sie > aus. Die platzierte Zeichnung wird anschließend im 3D-Modus wie beim Import von 3D-Daten angezeigt.
 .
.